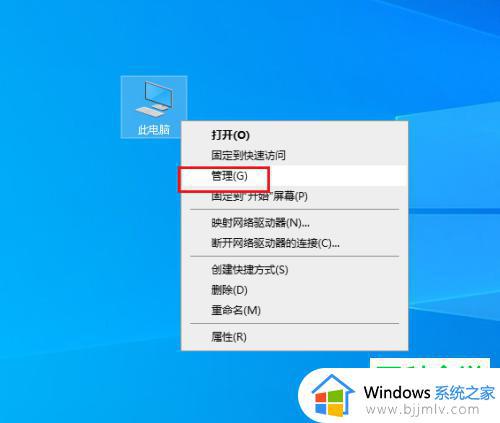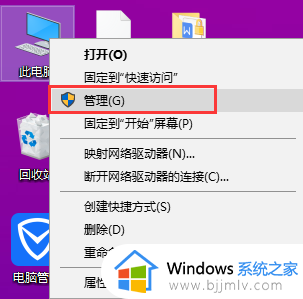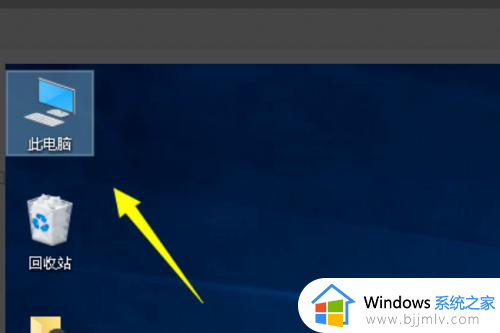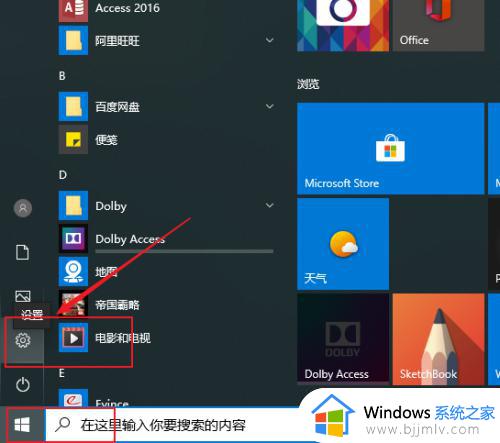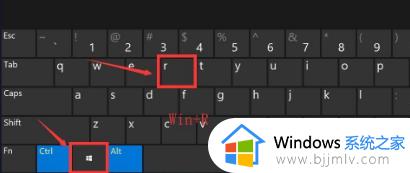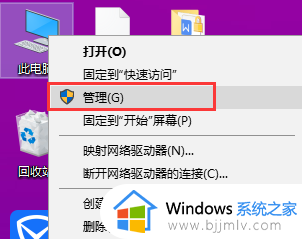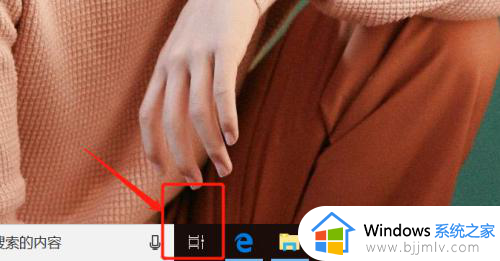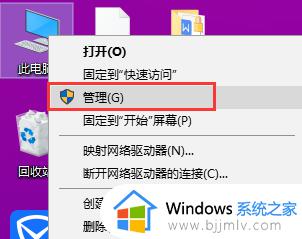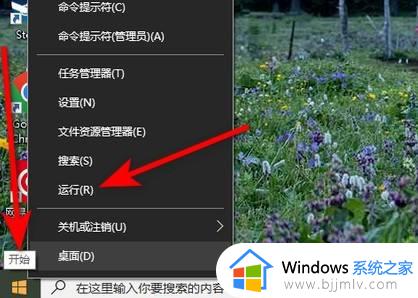win10怎么看关机记录 win10查看电脑关机历史步骤
随着互联网技术的高速发展,我们家家户户基本上都使用上了win10操作系统的电脑,我们在使用win10电脑的时候难免会遇到些不熟悉的设置,就比如最近有小伙伴反馈说自己想看win10关机记录,但是不知道怎么查看,那么win10怎么看关机记录呢?接下来小编教给大家win10查看电脑关机历史步骤,大家一起来看看吧,希望对你有帮助。
具体方法:
1. 打开电脑,找到桌面上的此电脑图标,右键,在打开的菜单中,选择管理选项。
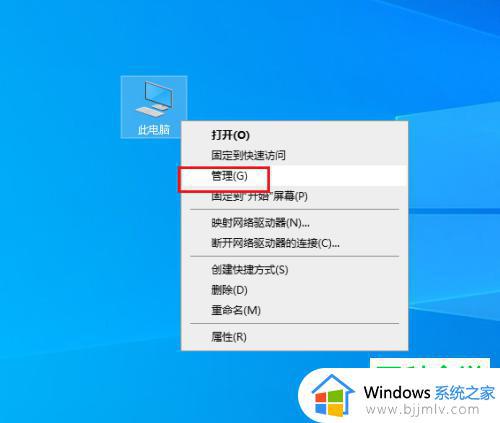
2. 如图,在打开的计算机管理页面,点击左侧的事件查看器选项。
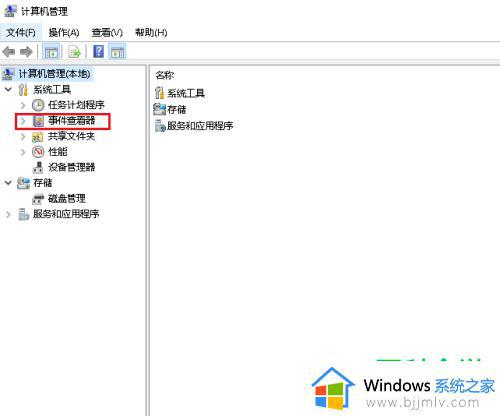
3. 展开的菜单中,点击windows日志选项。
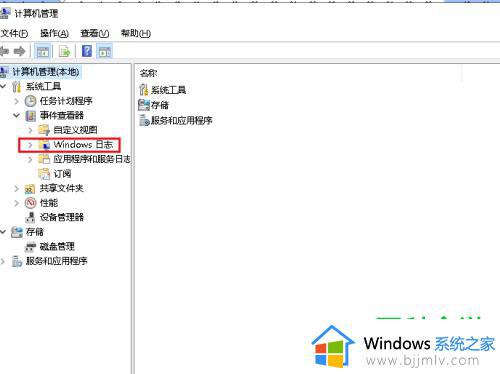
4. 接下来,在展开的菜单中,选择安全选项。
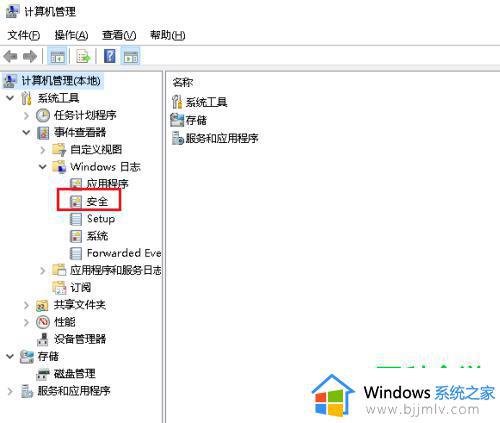
5. 稍等片刻,在右侧就可以看到近期的电脑事件。通过滑动右侧的滚动条,就可以看到电脑的关机和开机日期了。
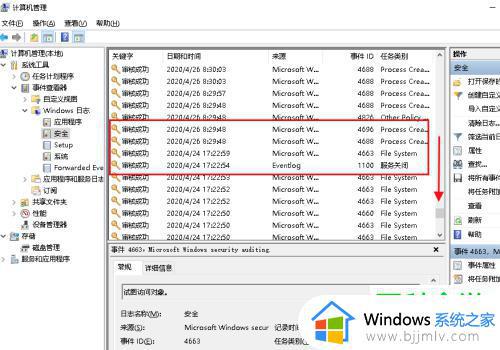
6. 另外,还可以点击左侧的系统选项,在右侧点击筛选当前日志的选项。
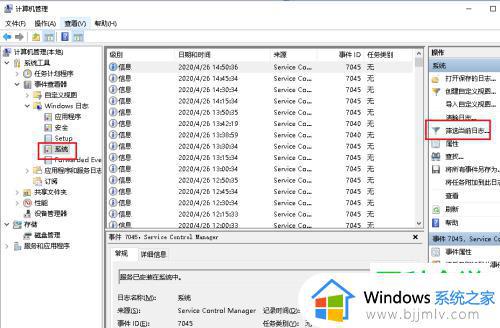
7. 如图,在弹出的窗口中。ID号栏,输入6005,即代表获取开机时间,点击确定。
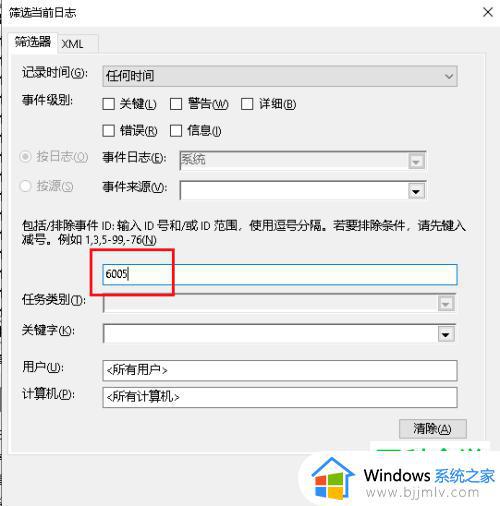
8. 则近期的开机时间就自动筛选出来了。
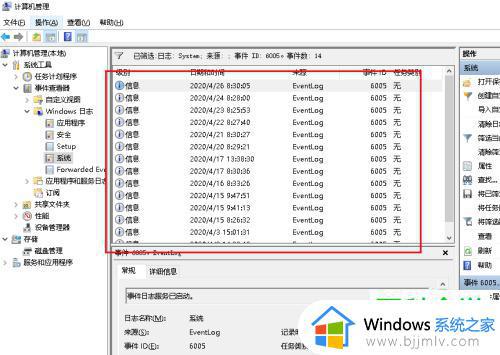
9. 在ID栏中输入6006,代表获取关机时间,点击确定。
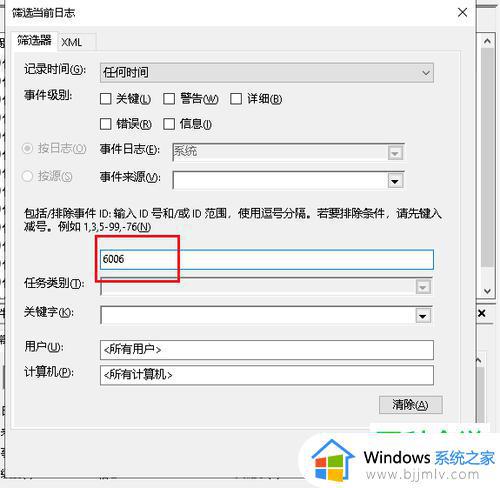
10. 则可以看到筛选出来的近期的关机时间列表。
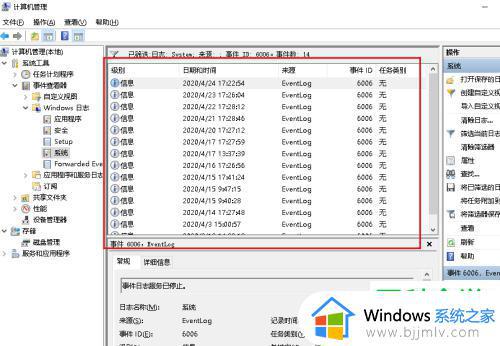
以上全部内容就是小编带给大家的win10查看电脑关机历史步骤详细分享啦,小伙伴们如果你们也需要查看win10关机记录的话可以参照上述的方法进行操作,希望小编的内容对你有所帮助。