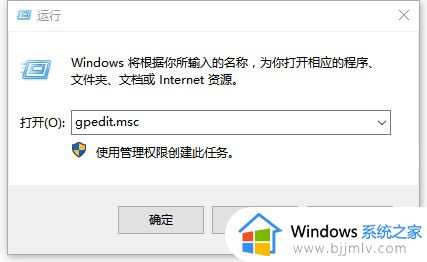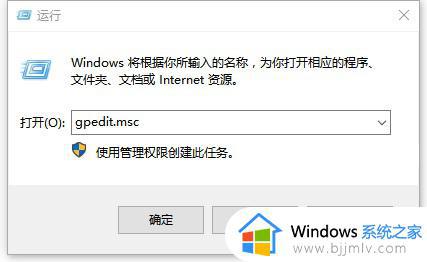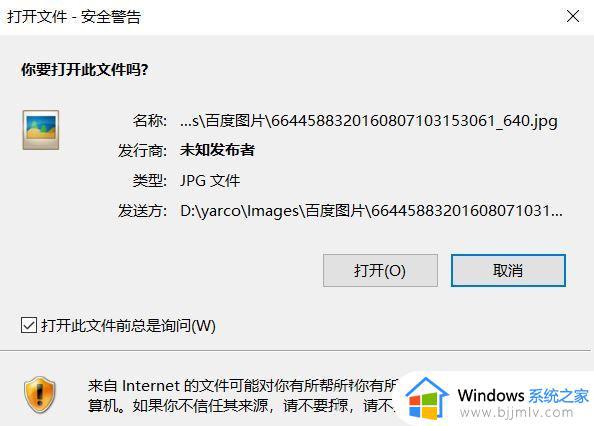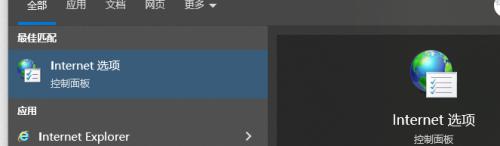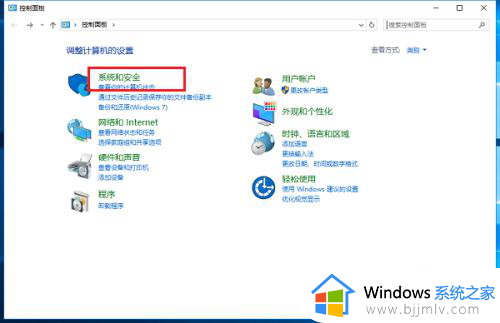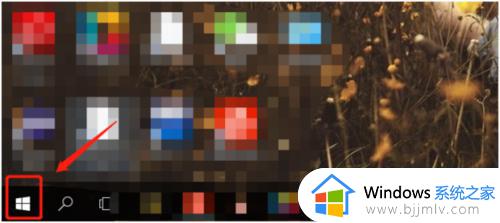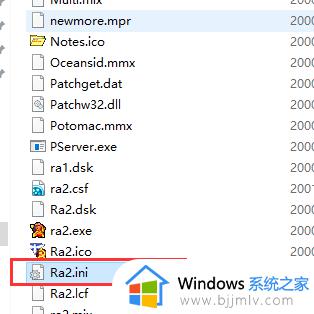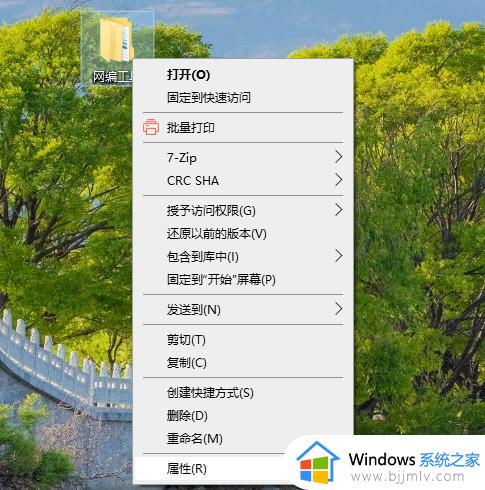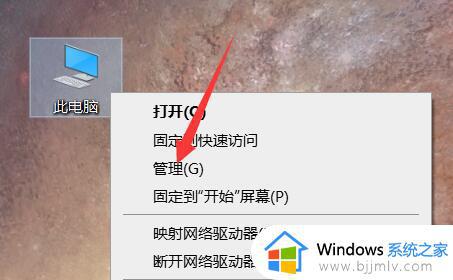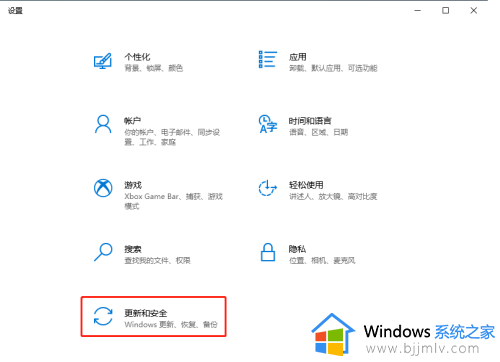windows10打开文件安全警告怎么办 windows10文件打开安全警告老弹出处理方法
在使用windows10系统的过程中,相信很多用户都有这样的尽量,在电脑中下载的文件打开时,windows10系统就会弹出一个提示框,标题为打开文件-安全警告的窗口。这让许多用户很是不解,对此windows10打开文件安全警告怎么办呢?这里小编就来教大家windows10文件打开安全警告老弹出处理方法。
具体方法:
方法一:
1、按住键盘上的【windows+R】键,在显示的【运行】界面中输入【gpedit.msc】并回车。
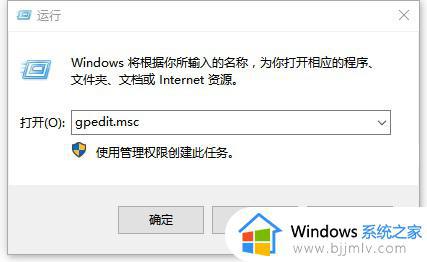
2、在打开的【本地组策略编辑器】界面中选择左侧的【用户配置】展开,再选择下方的【管理模板】,接着在右侧界面中找到【windows组件】并双击。
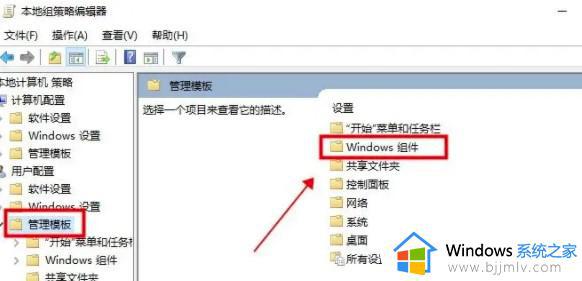
3、然后在【windows组件】界面中找到【附件管理器】并双击打开。
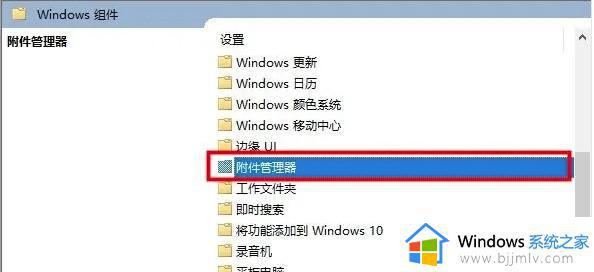
4、再找到【中风险文件类型包含列表】选项并双击进入。
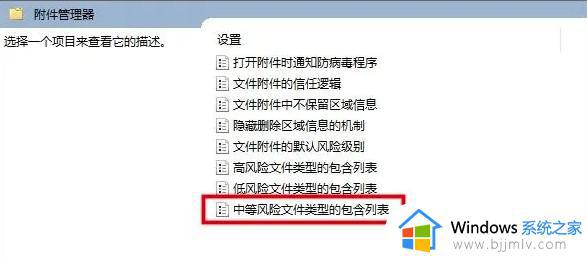
5、最后在打开的界面中将其设置成【已启用】,同时在【选项】下面输入打开文件会弹出安全警告的文件格式,点击【确定】即可。
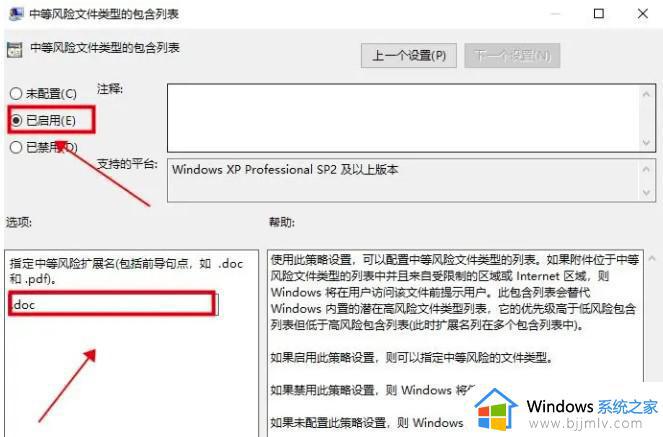
方法二:
1、按住【windows+R】键,在打开的【运行】中输入【services.msc】并回车。
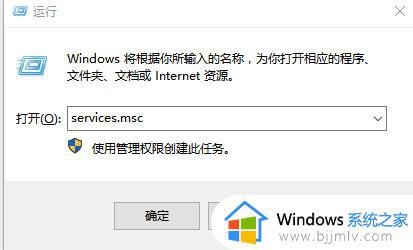
2、在打开的【服务】界面中找到【Security Centen】选项,并双击打开。
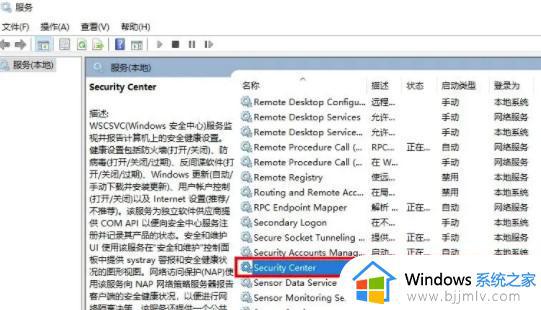
3、接着在打开的界面中将【启动类型】设置成【禁用】。
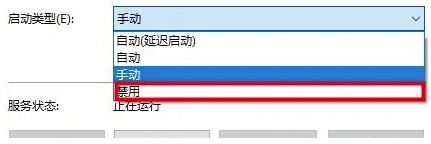
4、最后再点击【服务状态】下方的【停止】选项,并点击【确定】保存即可。
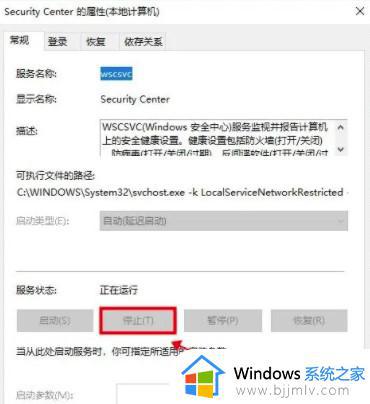
以上就是小编带来的windows10文件打开安全警告老弹出处理方法了,碰到同样情况的朋友们赶紧参照小编的方法来处理吧,希望本文能够对大家有所帮助。