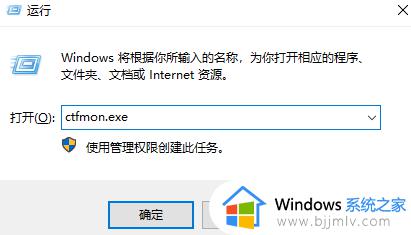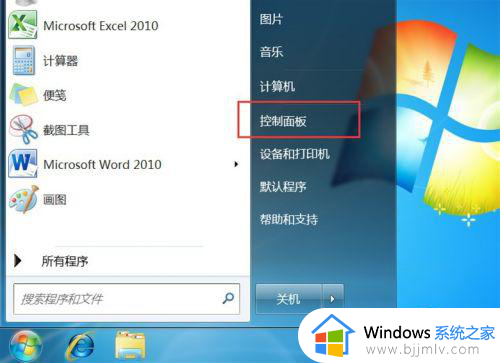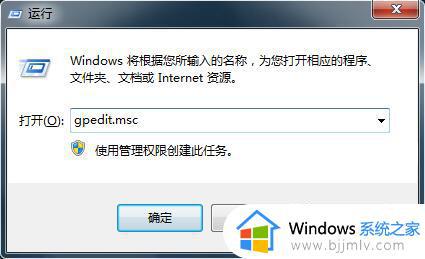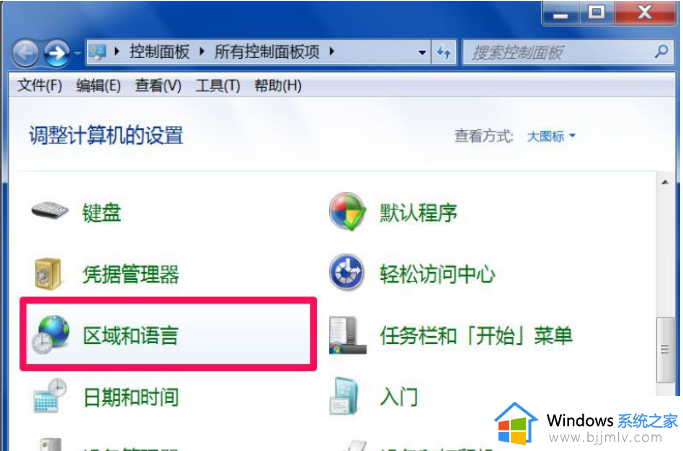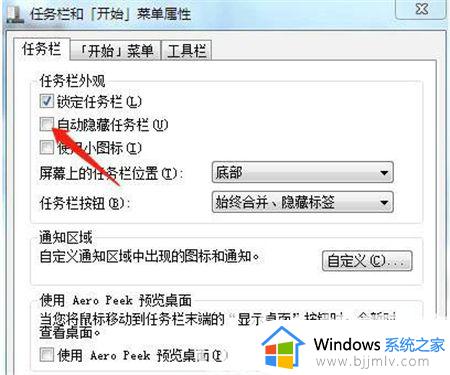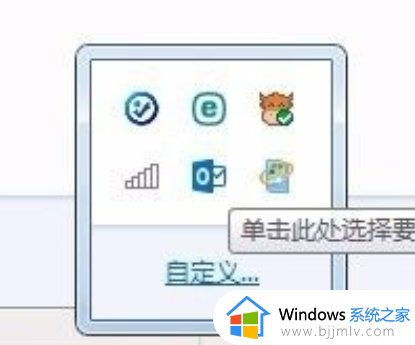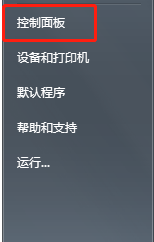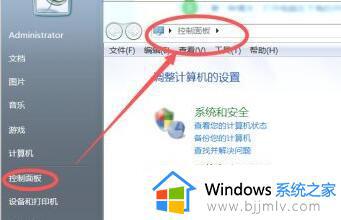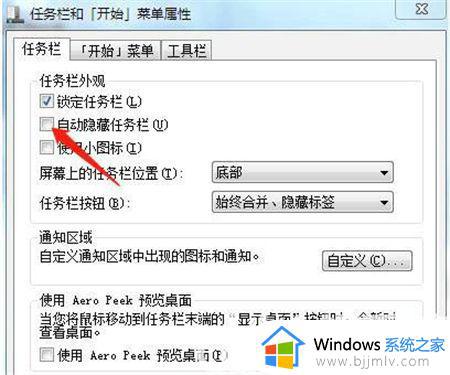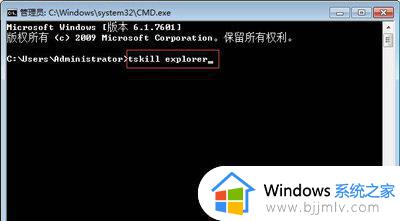win7任务栏不显示输入法图标怎么办 win7任务栏没有输入法图标处理方法
通常情况,我们在win7电脑上进行编辑文档的过程中,系统桌面底下的任务栏中也会出现当前编辑的输入法图标,能够方便用户更好的切换,然而有用户的win7系统任务栏上却没有输入法图标显示,对此win7任务栏不显示输入法图标怎么办呢?这里就是关于win7任务栏没有输入法图标处理方法。
具体方法:
1、点击电脑左下角的开始图标,然后在打开菜单中点击控制面板,打开控制面板程序。
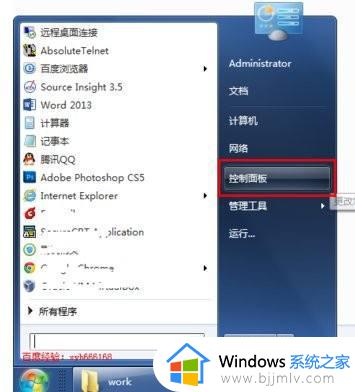
2、在打开的控制面板中选择“区域和语言”。
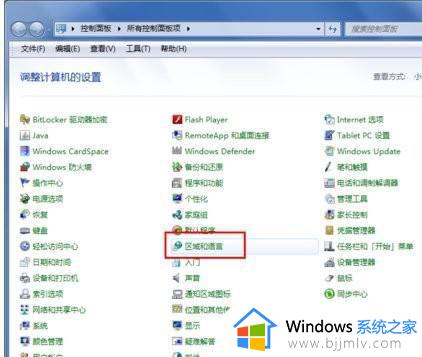
3、点击“区域和语言”后,就打开如下图所示的“区域和语言”设置对话框,默认位于格式选项中。
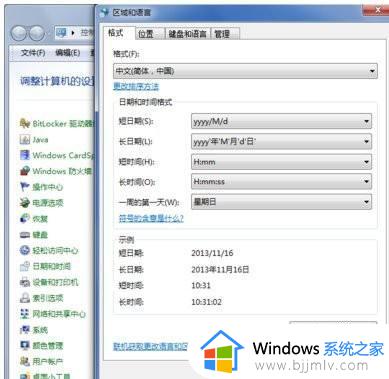
4、点击上面选项卡中的“键盘和语言”,然后在打开的设置页面中点击“更改键盘”。
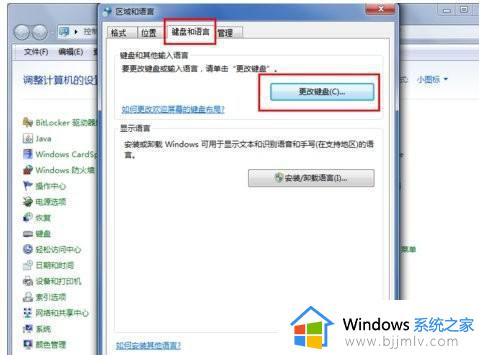
5、点击更改键盘后,就打开如下图所示的文本服务和输入语言设置对话框。
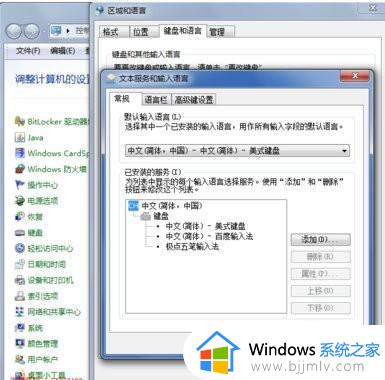
6、在文本服务和输入语言设置对话框上面点选项卡中点击“语言栏”打开设置语言栏的页面,在这里可以看到当前语言栏的状态是隐藏的。
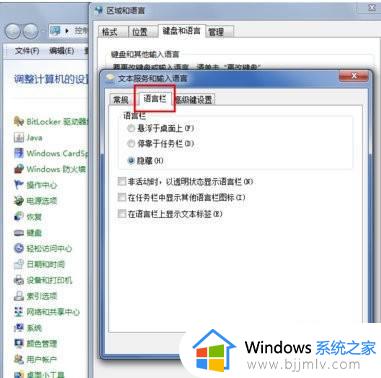
7、将语言栏的状态改为“悬浮于桌面上”或者“停靠于任务栏”,然后点击右下方的“应用”和“确定”按钮,这样就可以看到输入法的图标了。
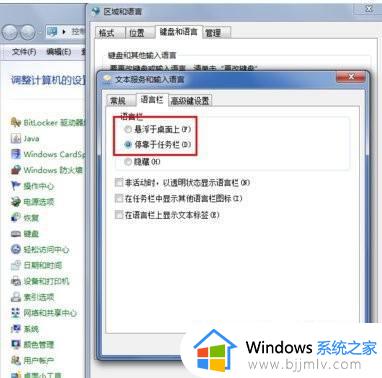
上述就是小编告诉大家的win7任务栏没有输入法图标处理方法了,碰到同样情况的朋友们赶紧参照小编的方法来处理吧,希望能够对大家有所帮助。