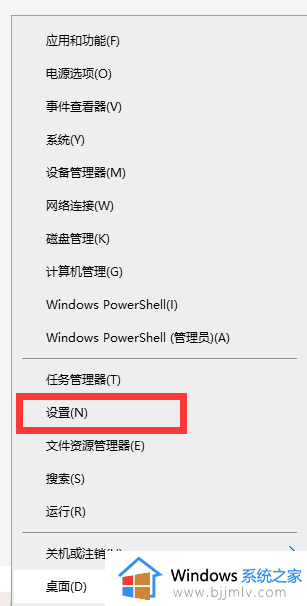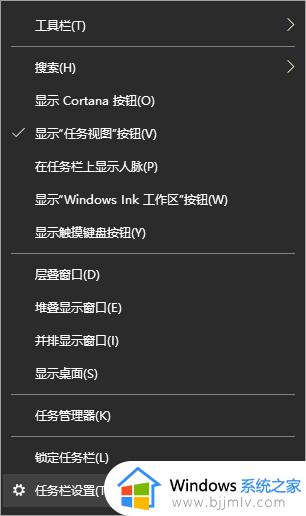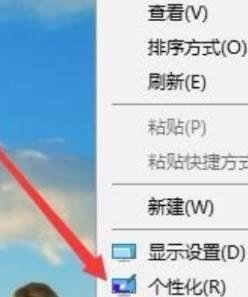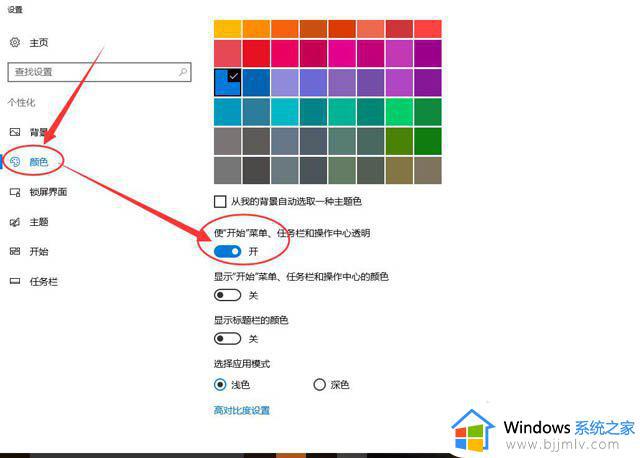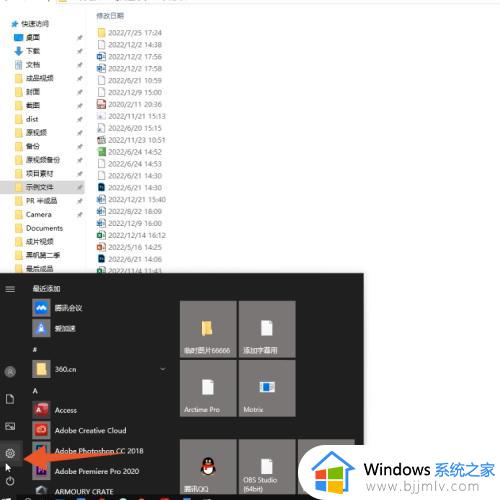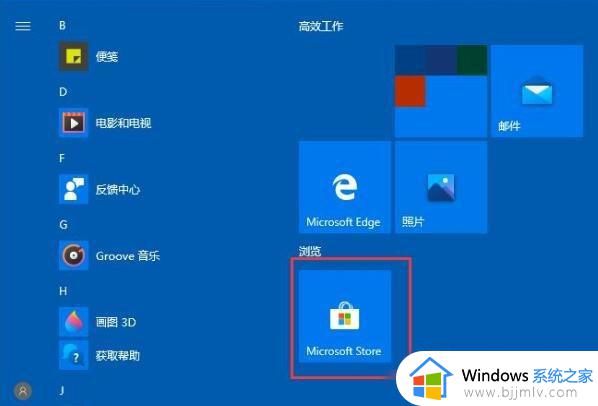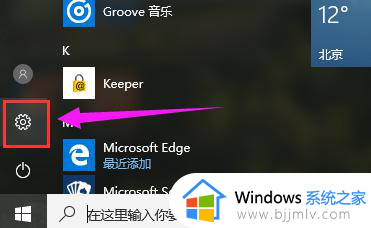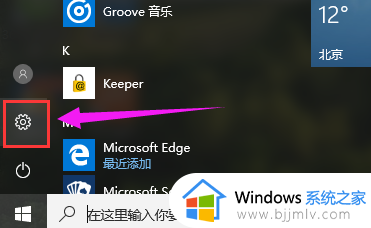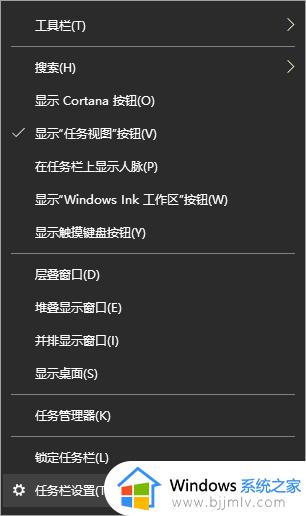win10菜单栏透明教程 win10怎么设置菜单栏透明
在我们谁用win10操作系统的时候,我们很多小伙伴都喜欢设置一些东西来让电脑更加美观,有个性化,最近就有小伙伴在使用win10电脑的时候想要将菜单栏变透明,但是不知道怎么操作,那么win10怎么设置菜单栏透明呢?接下来小编就带着大家一起来看看win10菜单栏透明教程,希望对你有帮助。
具体方法:
1、首先,打开win10系统,然后在桌面上点击鼠标右键,在右键菜单中找到“个性化”
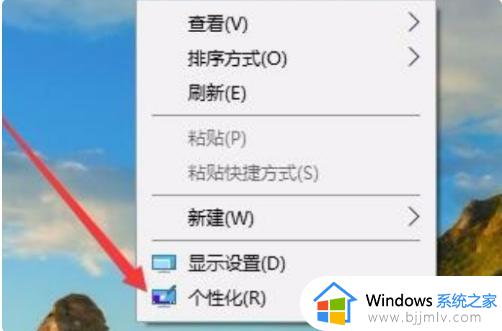
2、然后,在“个性化”窗口中选择左侧菜单中的“颜色”点击打开。
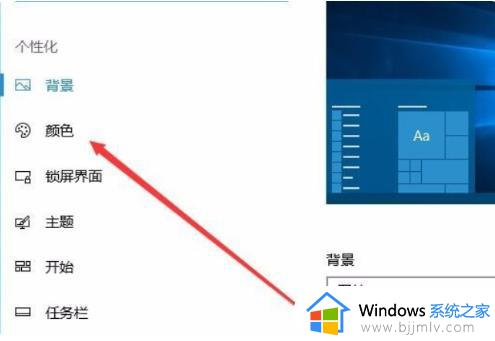
3、然后,在右边的菜单中找到“透明效果”选择状态为“开”并且勾选“开始菜单、任务栏和操作中心”和“标题栏”。
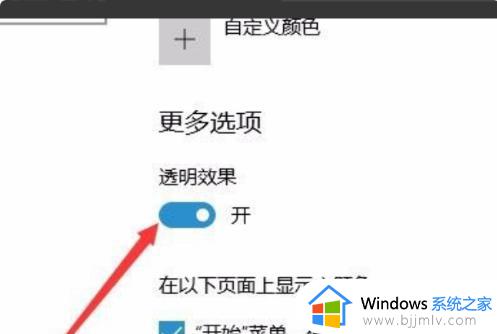
4、然后,回到win10桌面上,右键点击“开始”菜单,选择“运行”点击打开。
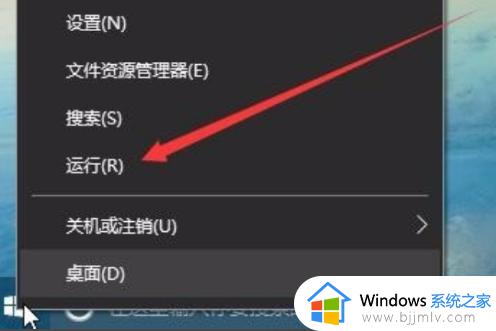
5、然后,在弹出的对话框中,输入“regedit”,然后“确定”。
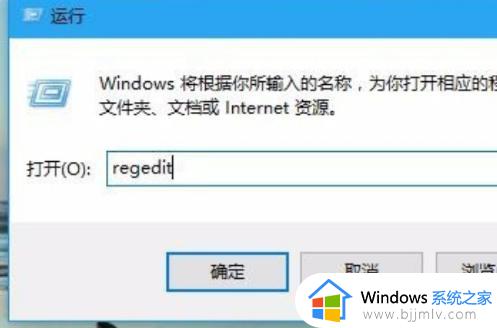
6、然后,在打开的注册表窗口根据路径找到“HKEY_LOCAL_MACHINESOFTWAREMicrosoftWindowsCurrentVersionExplorerAdvanced”。
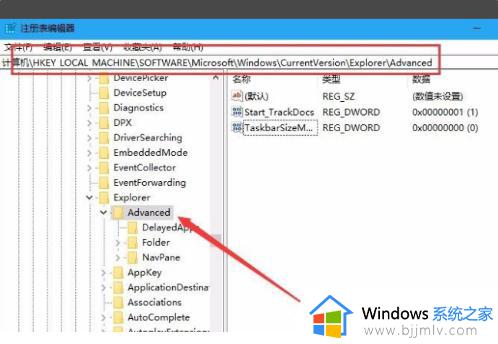
7、然后,在右边的空白位置选择鼠标右键,在右键菜单中找到“新建/Dword值”点击打开。
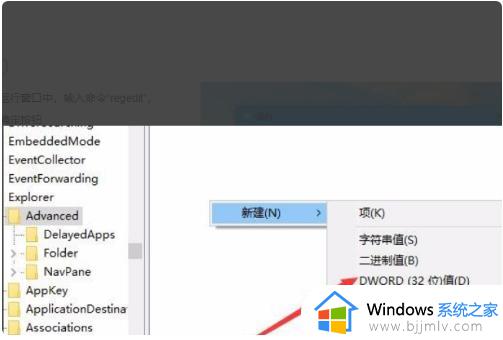
8、然后,将把“Dword”的名称修改成“UseOLEDTaskbarTransparency”。
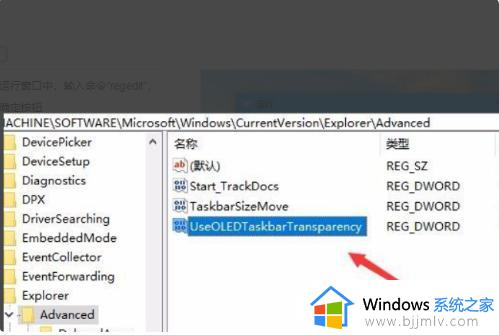
9、然后,打开“UseOLEDTaskbarTransparency”在窗口中设置数值数据为1,然后确定保存。
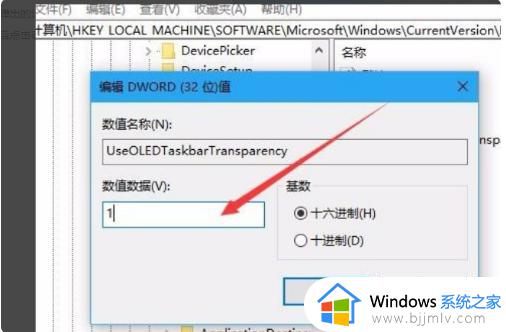
10、最后,重启电脑任务栏变成无色透明,问题解决。
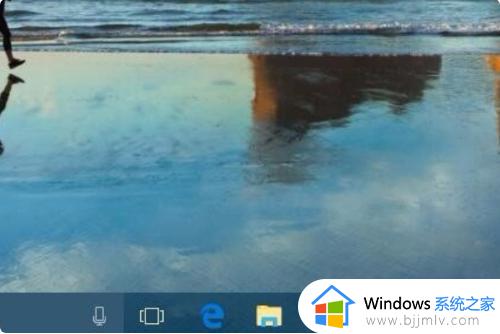
以上全部内容就是小编带给大家的win10菜单栏透明教程详细内容分享啦,小伙伴们如果你们有需要的话可以参照小编的内容进行操作,希望本文可以对各位有帮助。