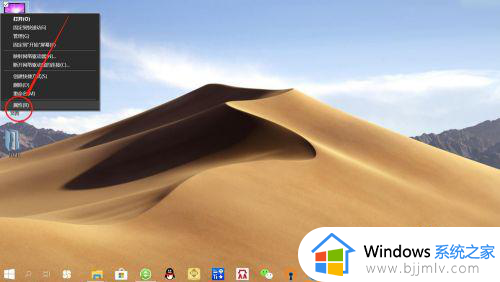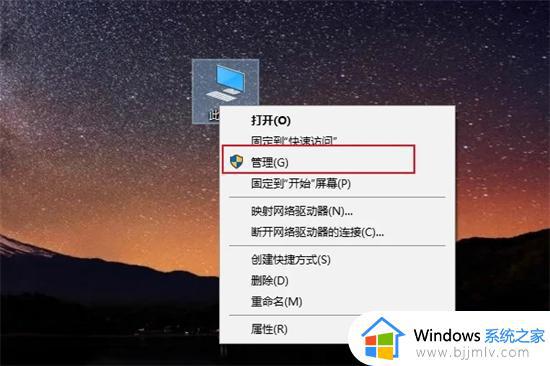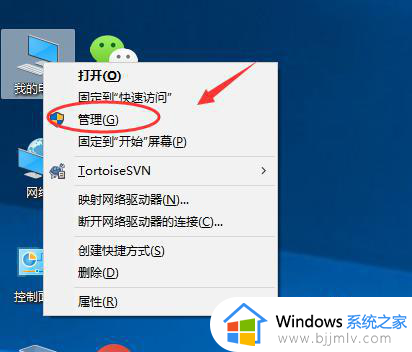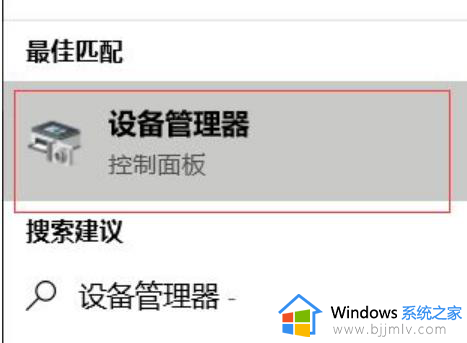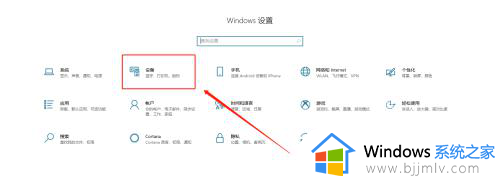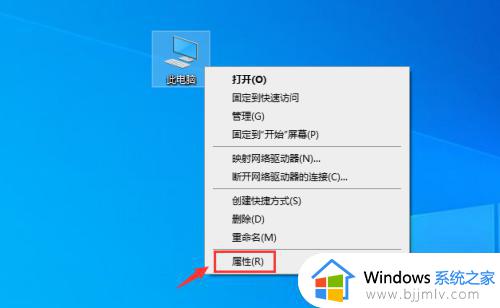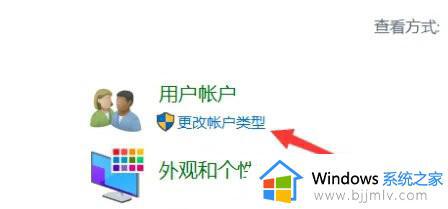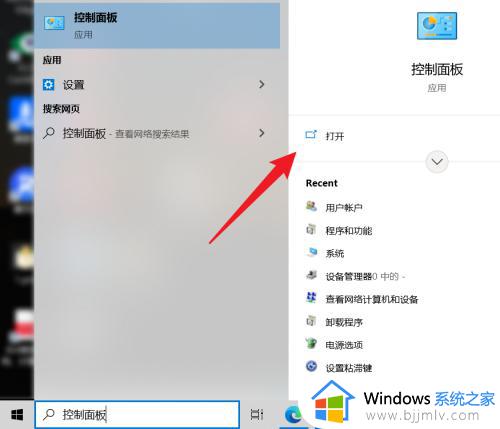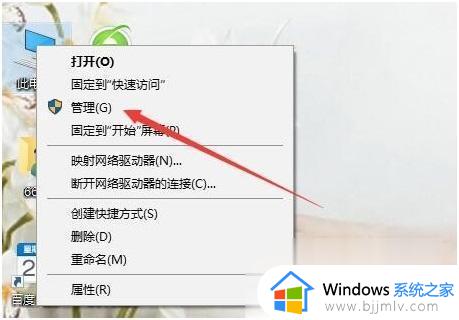win10更改蓝牙设备名字怎么改 win10如何修改蓝牙设备名字
更新时间:2023-08-28 09:41:09作者:skai
我们大家在日常使用win10操作系统的时候应该都会经常使用到蓝牙设备吧,但是每次连接蓝牙设备的时候总是会搜索许多其他的蓝牙设备,导致我们难以找到自己的蓝牙设备,这个时候我们就可以给蓝牙设备名字进行更改解决这种情况,那么win10更改蓝牙设备名字怎么改呢?接下来小编就带着大家一起来看看win10如何修改蓝牙设备名字。
具体方法:
1、右键点击桌面“此电脑”——“属性”,进入“系统属性”页面。
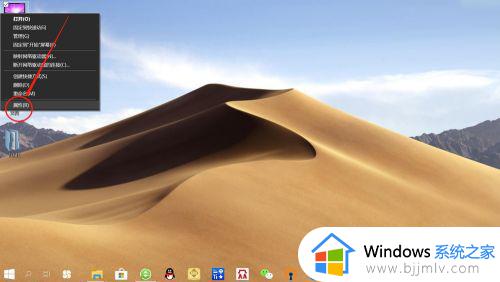
2、在“系统属性”页面,点击左侧”设备管理器“,进入”设备管理器“页面。
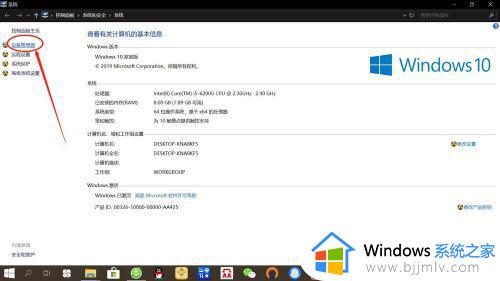
3、在”设备管理器“页面,找到”蓝牙“设备,如下图所示。
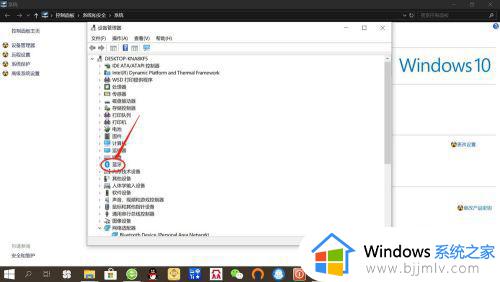
4、点击展开”蓝牙设备“,右键点击电脑蓝牙设备(最后一个)——”属性“,进入电脑蓝牙设备”属性“设置。
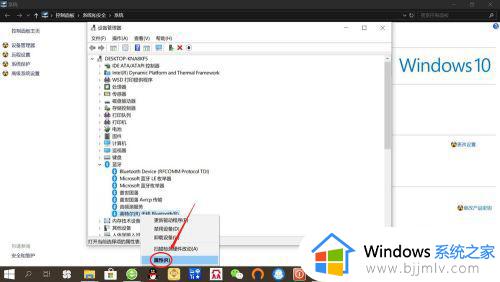
5、在电脑蓝牙设备”属性“设置,点击”高级“,输入蓝牙设备名称,点击”确定“,即可完成修改。
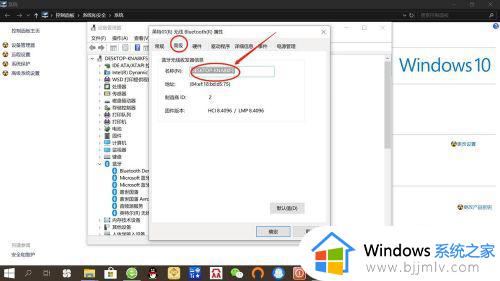
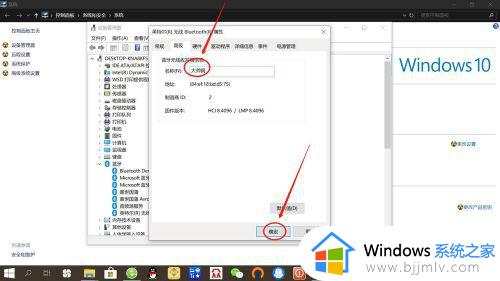
以上全部内容就是小编带给大家的win10修改蓝牙设备名字方法详细内容分享啦,小伙伴们如果你们有需要的话就快点跟着小编一起来操作吧,希望本文可以有效的帮助到大家。