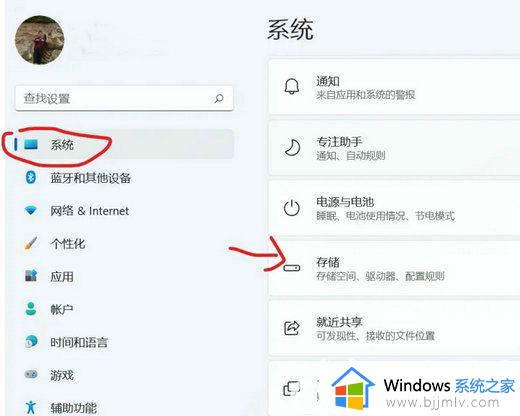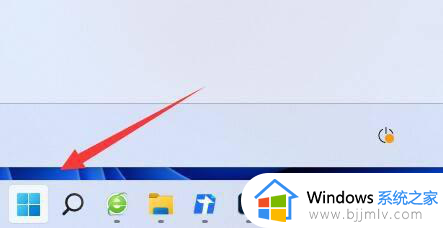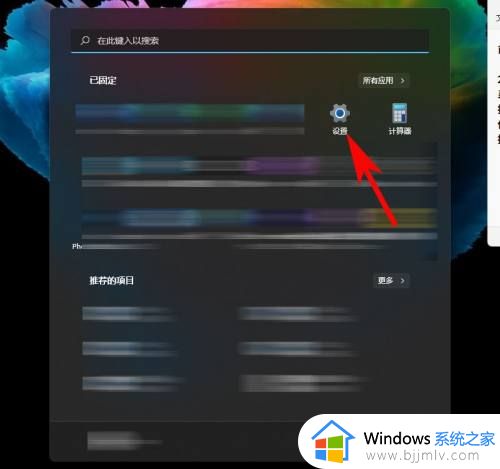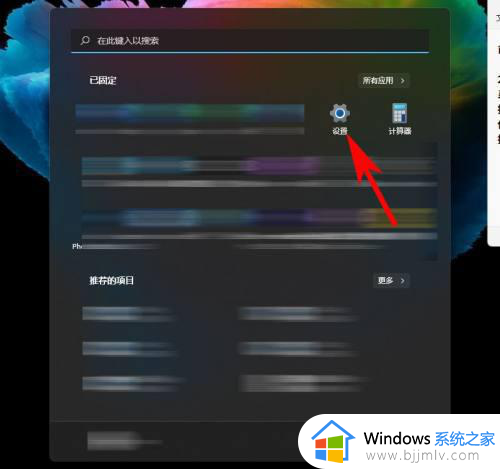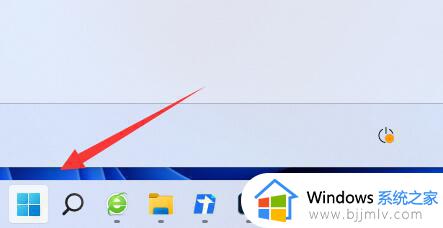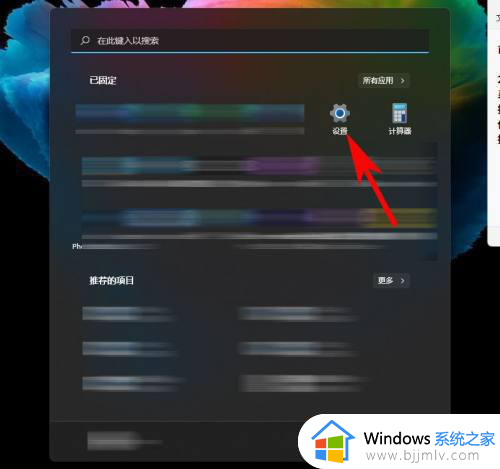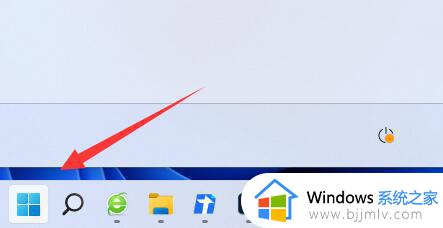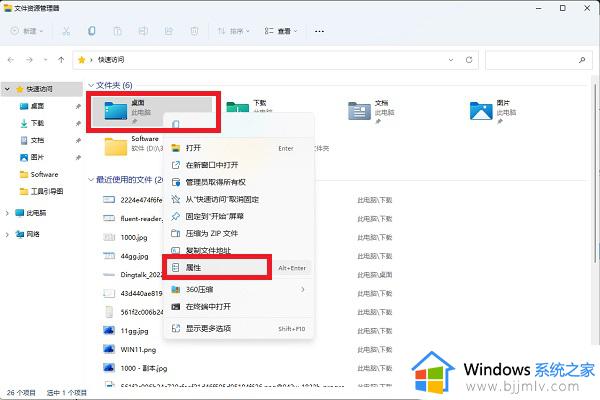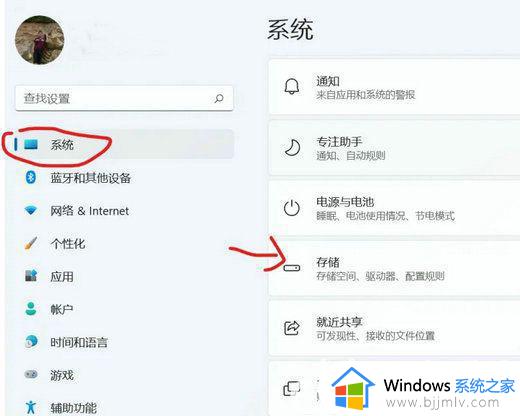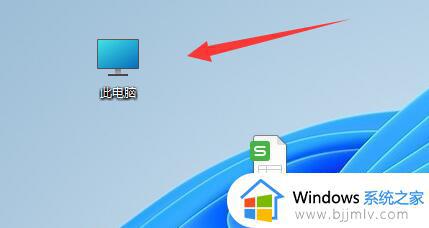win11怎么改默认安装到d盘 win11默认安装路径都设为d盘方法
更新时间:2023-07-16 09:40:00作者:runxin
通常情况,我们在win11电脑上安装程序时系统默认路径会选择在c盘中,不过为了防止c盘出现内存不足的情况,因此大多用户都会对win11系统的默认安装路径修改到其它硬盘分区来安装,可是win11怎么改默认安装到d盘呢?以下就是小编给大家带来的win11默认安装路径都设为d盘方法。
具体方法:
1、点击底部任务栏上的开始图标,找到并点击所有应用下的【设置】。
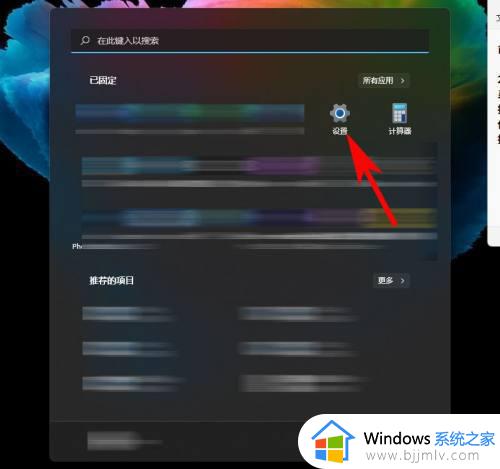
2、进入系统设置窗口后,在右侧点击【存储】。
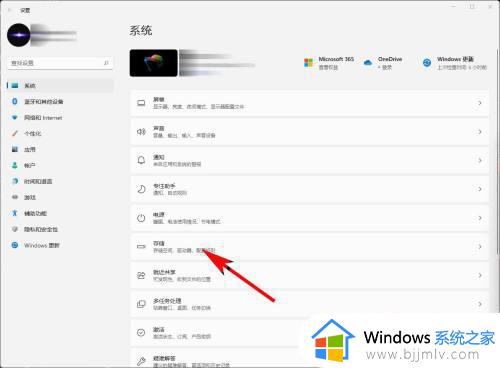
3、在系统>存储界面,找到并点击【高级存储设置】。
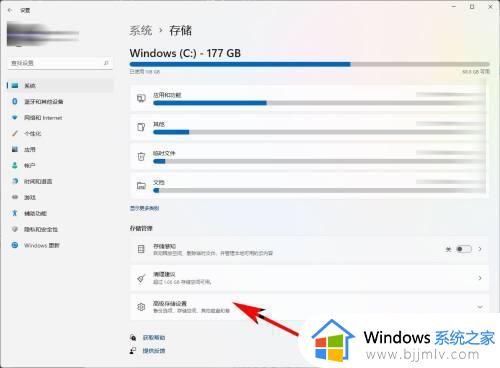
4、展开高级存储设置后,点击【保存新内容的地方】。
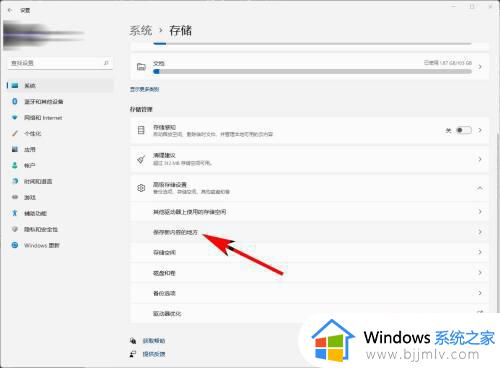
5、在保存新内容的地方下,新的应用保存到下,选择其他盘后点击【应用】即可。
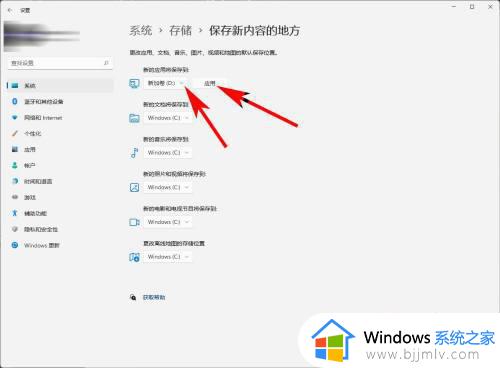
上述就是小编给大家讲解的win11默认安装路径都设为d盘方法了,还有不懂得用户就可以根据小编的方法来操作吧,希望本文能够对大家有所帮助。