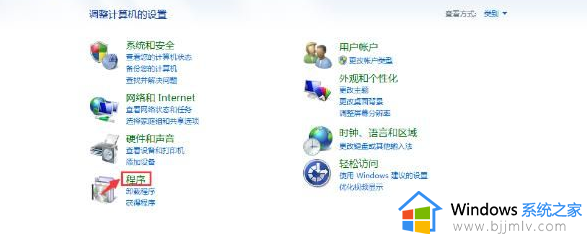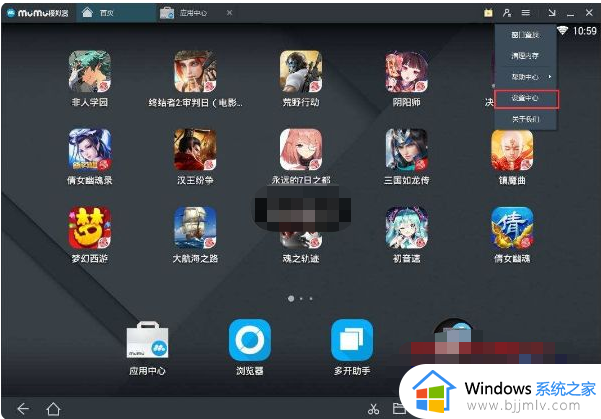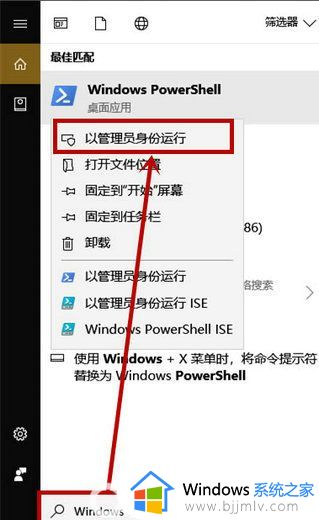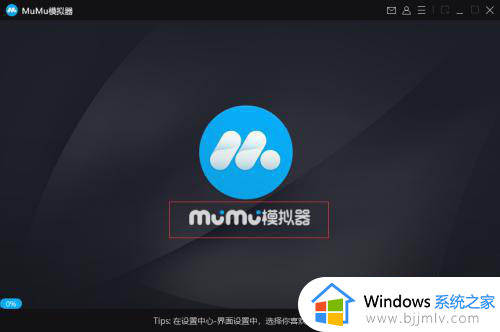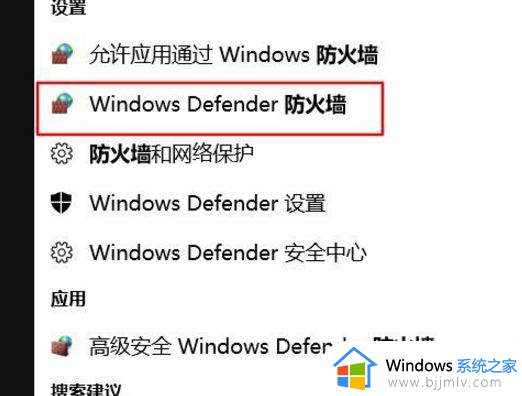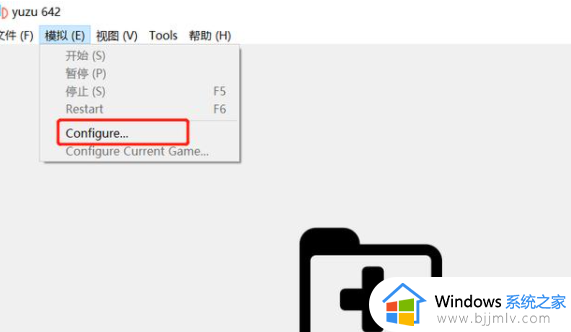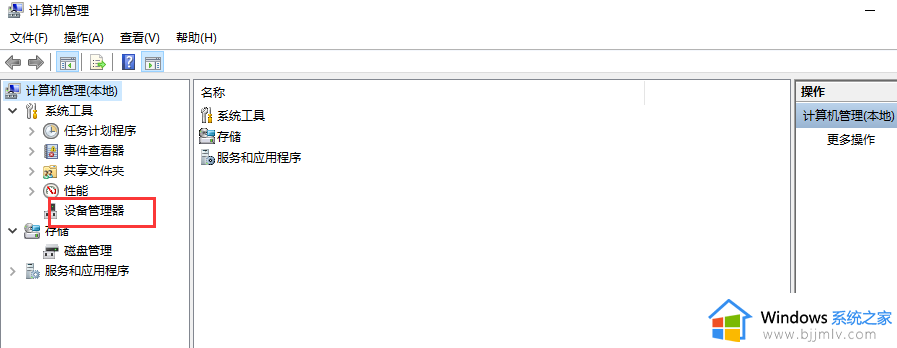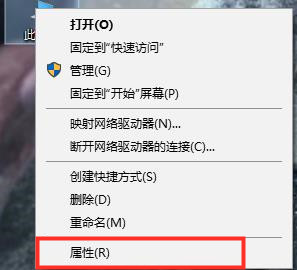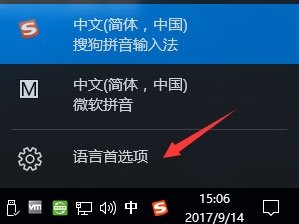windows10安卓模拟器卡顿怎么办 windows10运行安卓模拟器卡处理方法
有些用户由于在手机上玩游戏时操作很是变扭,因此就想要在windows10系统中安装安卓模拟器来运行手游,然而当用户在windows10系统安装完安卓模拟器之后,运行时却很是卡顿,那么windows10安卓模拟器卡顿怎么办呢?下面小编就来教大家windows10运行安卓模拟器卡处理方法。
具体方法:
1、首先打开在电脑上安装好的安卓模拟器,点击右上角的“三横”图标,点击清理内存,然后点击“设置中心”进入设置。
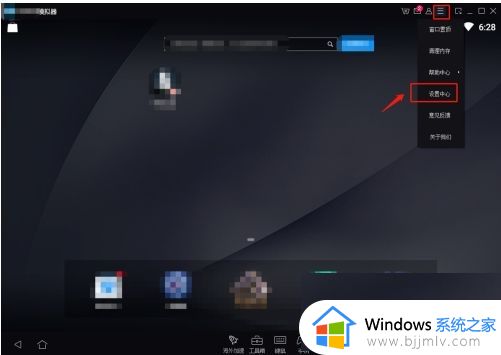
2、在设置中心中点击“高级设置“,将显卡渲染模式改为”极速+(DirectX)“。将性能设置改为”高“,将”加速“中的”渲染加速“前的勾选取消掉。
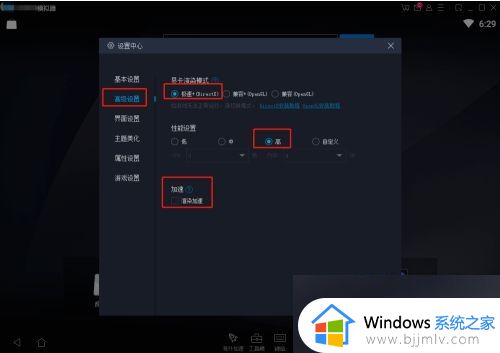
3、点击”界面设置“,将分辨率设置为”1120X700(大)“,将底部的帧率设置为30。
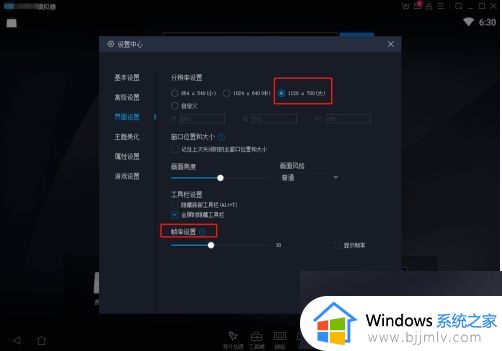
4、点击“属性设置”,在“手机属性”设置中,将手机预设品牌选为“默认品牌”,型号改为“默认型号”。
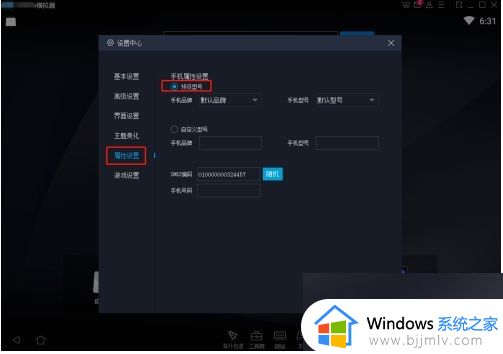
5、在“游戏设置”中,将“开启高帧率模式(60帧)”和“开启超高帧率模式(120帧)”前的勾选都取消掉。
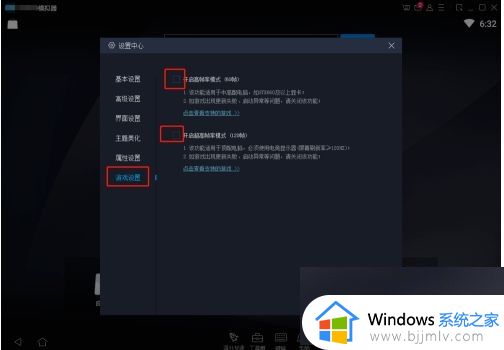
上述就是小编告诉大家的windows10运行安卓模拟器卡处理方法了,碰到同样情况的朋友们赶紧参照小编的方法来处理吧,希望能够对大家有所帮助。