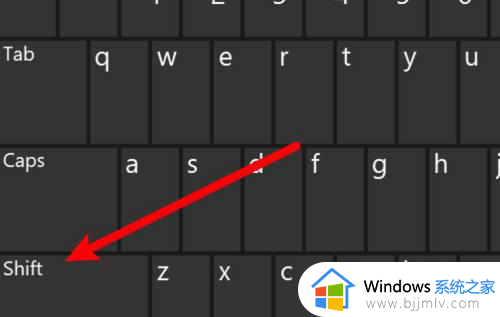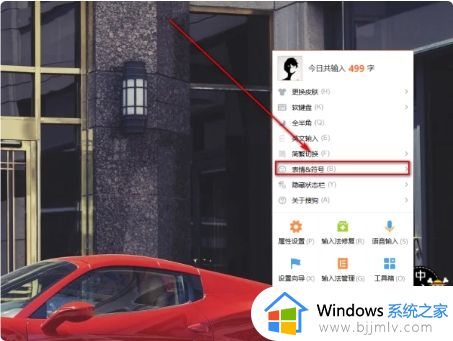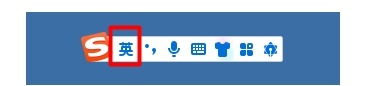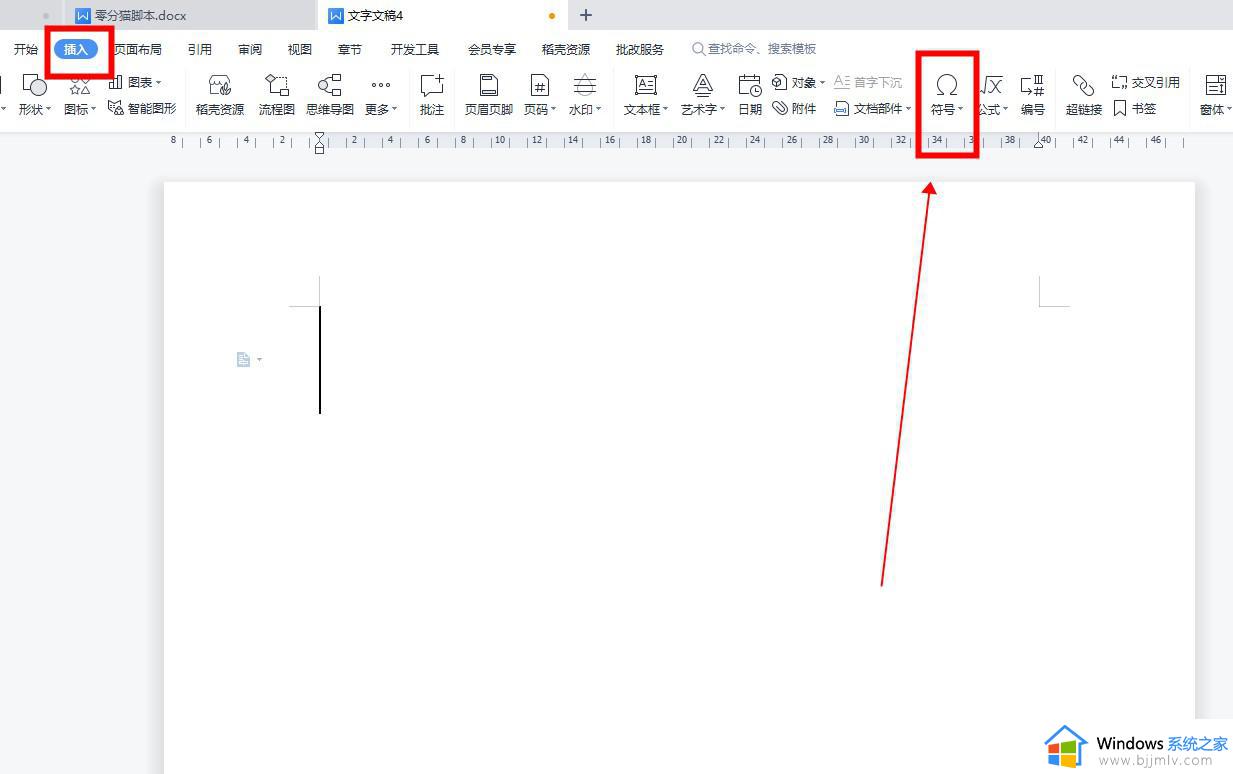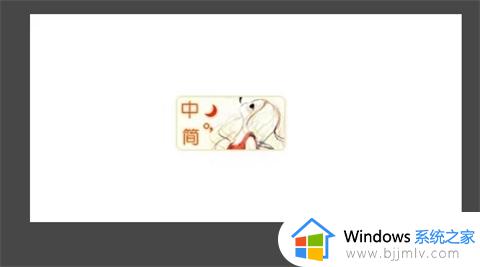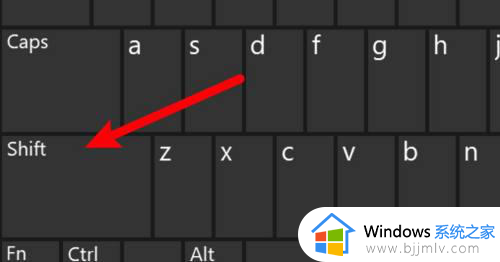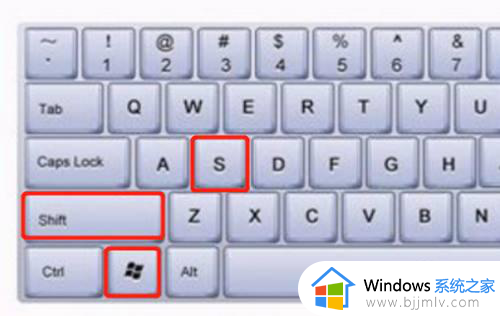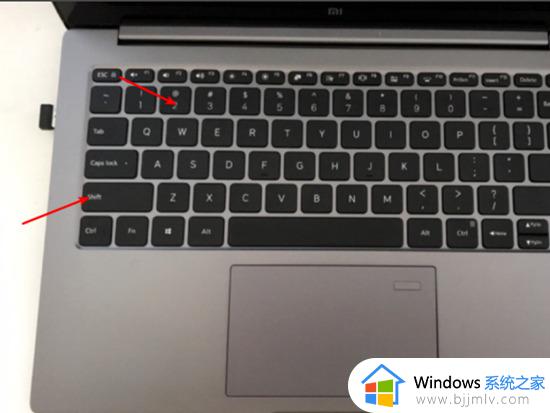电脑键盘上怎么输入@符号 电脑键盘上打出@的快捷键步骤
符号@在现代社交媒体和电子通信中起着重要的作用,很多用户在电脑或者手机上进行通讯聊天时,进程也会用到@符号来实现指定人的交流,然而有些用户可能还不清楚电脑中@符号的输入方式,对此电脑键盘上怎么输入@符号呢?这里小编就来教大家电脑键盘上打出@的快捷键步骤。
具体方法如下:
方法一:按键输入
1、先找到你的电脑键盘上面的shift和数字2的按键。

2、先按下这个shift的功能按键,再按下这个数字2的按键,这样一个@符号就输入完成了。

方法二:word插入
1、进入到word的软件界面,将光标移到你要插入@符号的位置。
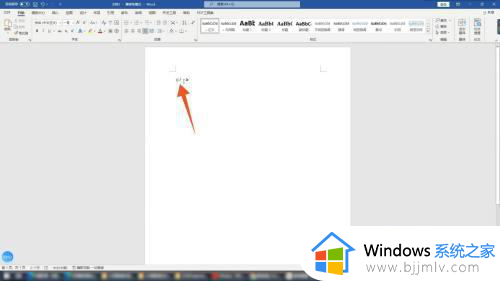
2、点击上方的插入选项卡,再点击插入选项卡下面的符号选项。
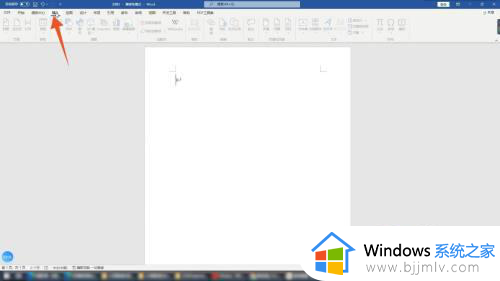
3、点击其他符号选项,点击字体下拉菜单,选择普通文本,找到并点击@符号,点击插入,再点击关闭按钮即可。
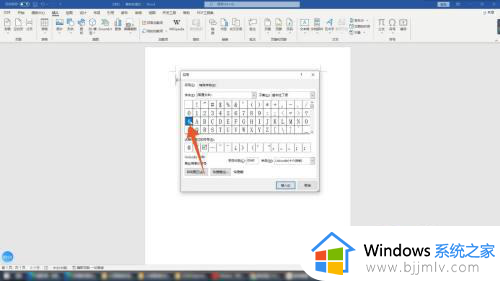
方法三:输入法直接输入
1、进入到word的软件,先直接输入@符号的中文谐音aite。
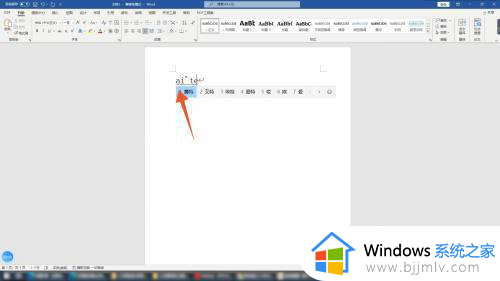
2、再点击输入法右侧出现的表情符号按钮,点击符号选项。
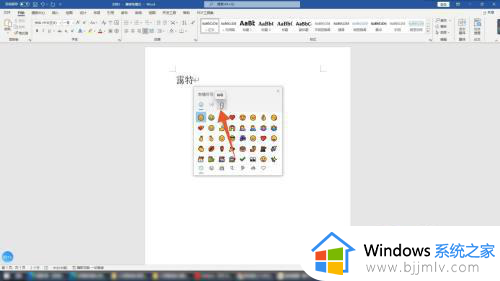
3、点击下方的特殊符号,直接在里面找到并点击@符号就可以了。
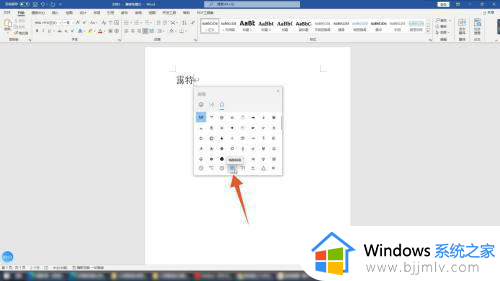
综上所述就是小编给大家介绍的电脑键盘上打出@的快捷键步骤了,如果你也有相同需要的话,可以按照上面的方法来操作就可以了,希望本文能够对大家有所帮助。