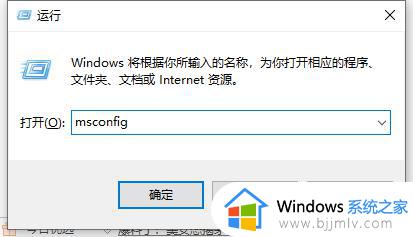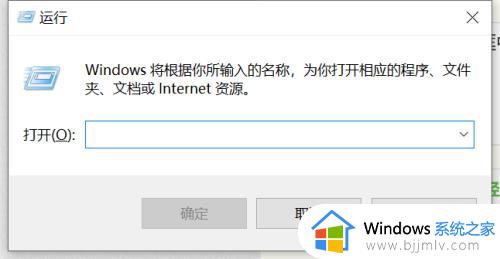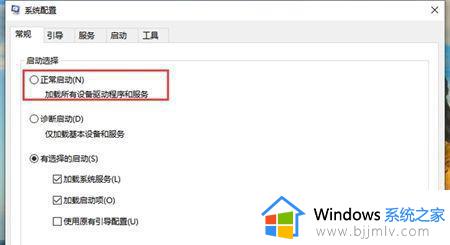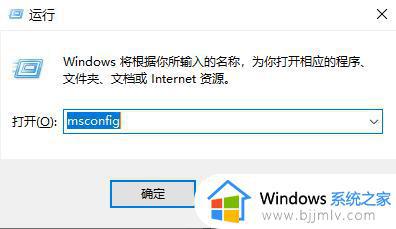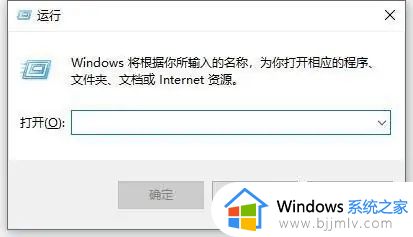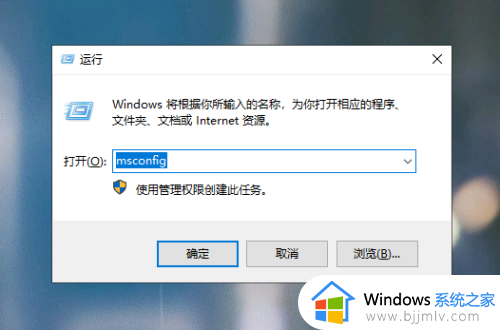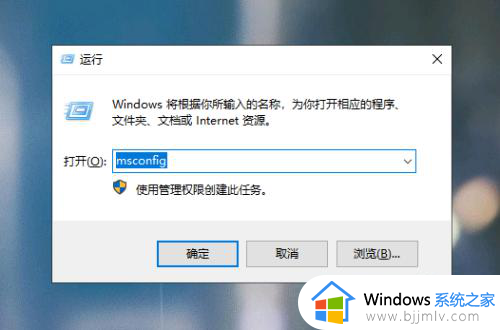win10安全模式怎么切换到正常模式 win10进入安全模式怎么恢复正常模式
更新时间:2023-08-11 09:39:40作者:skai
在我们的日常生活中,我们使用win10操作系统的生活,都难免会遇到一些我们不熟悉的操作,就比如我们进入了win10的安全模式后却不知道怎么恢复成正常的模式,那么win10安全模式怎么切换到正常模式呢?接下来小编就带着大家一起来看看win10进入安全模式怎么恢复正常模式,希望对你有帮助。
具体方法:
1、打开电脑,同时按下键盘上的【Windows】键和【R】键(如图所示)。

2、在弹出的运行菜单中输入“msconfig”(如图所示)。
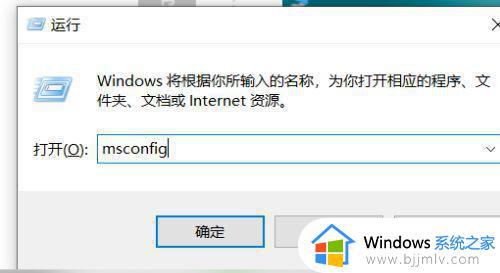
3、点击【确定】(如图所示)。
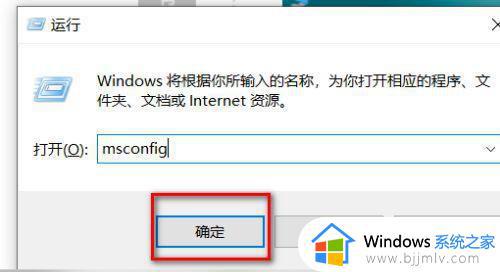
4、系统配置“常规”菜单中“诊断启动”即为安全模式(如图所示)。
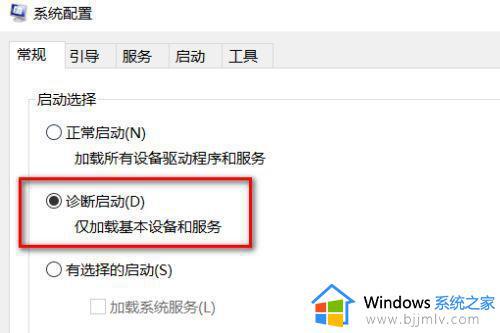
5、点击选择“正常启动”(如图所示)。
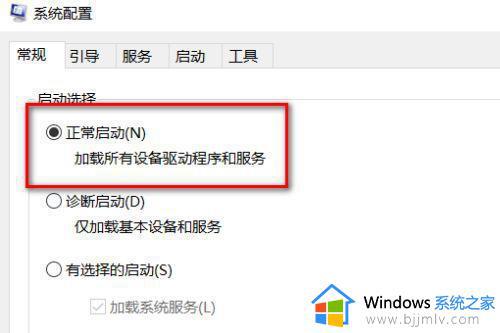
6、选择正常启动后,点击【确定】(如图所示)。
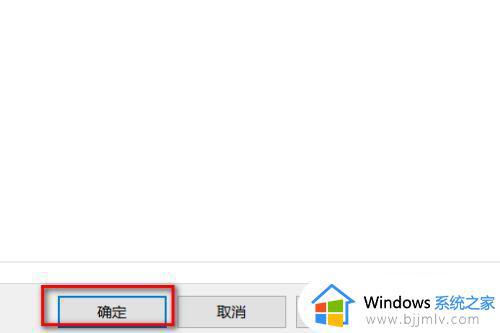
7、点击【重新启动】,即可退出安全模式(如图所示)。
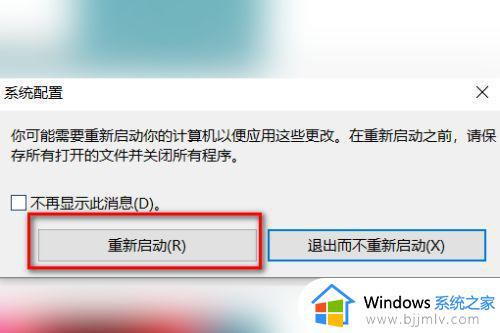
以上全部内容就是小编带给大家的win10进入安全模式恢复正常模式方法详细内容分享啦,小伙伴们如果你们使用win10的时候也遇到了上述的情况的话可以参照小编的内容进行操作,希望本文可以帮助到你。