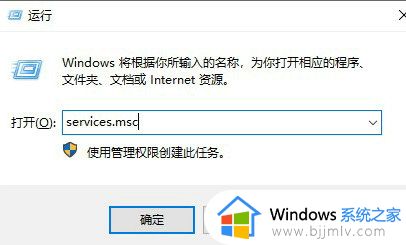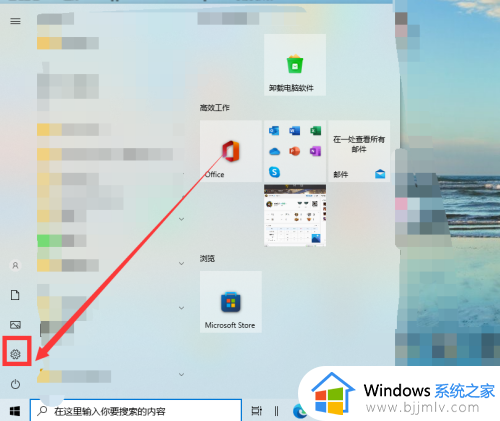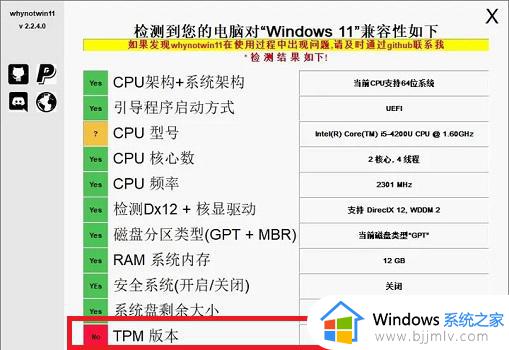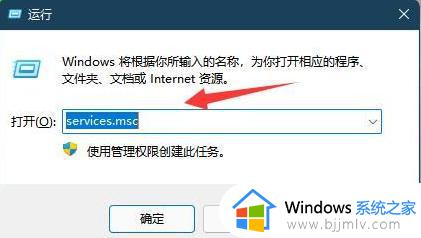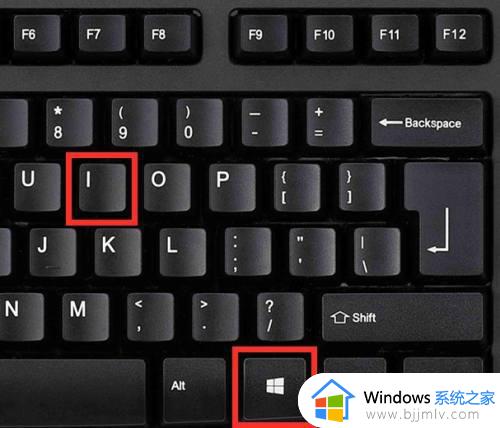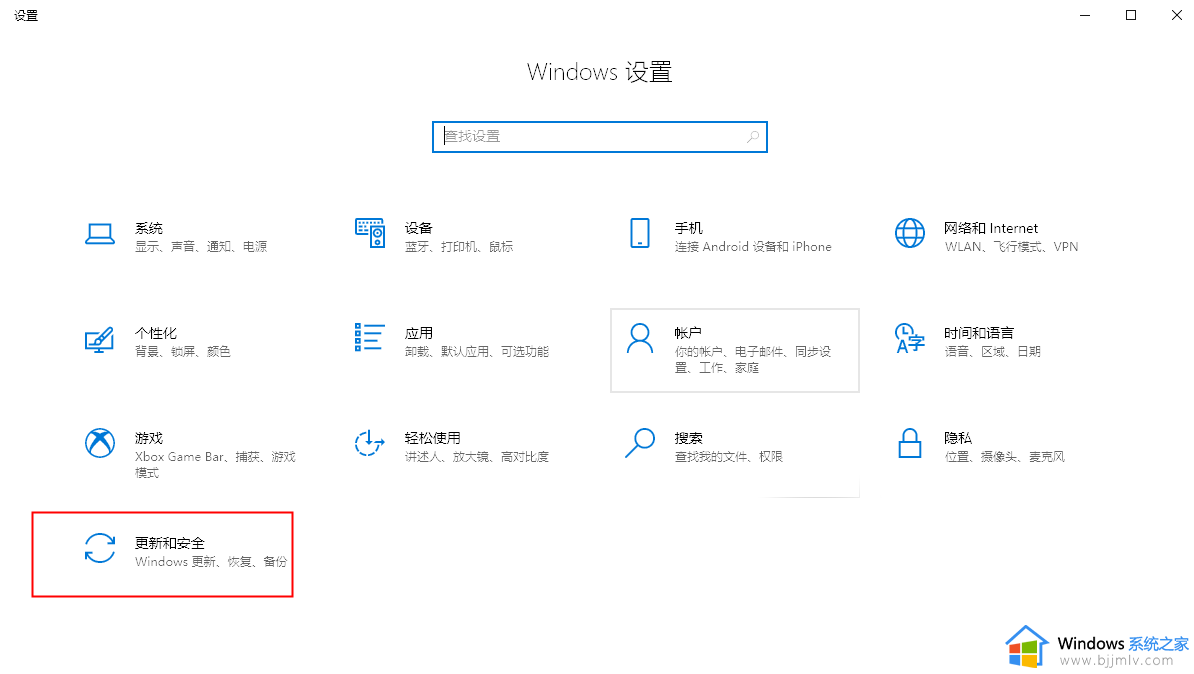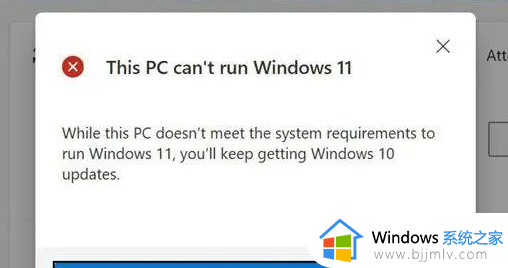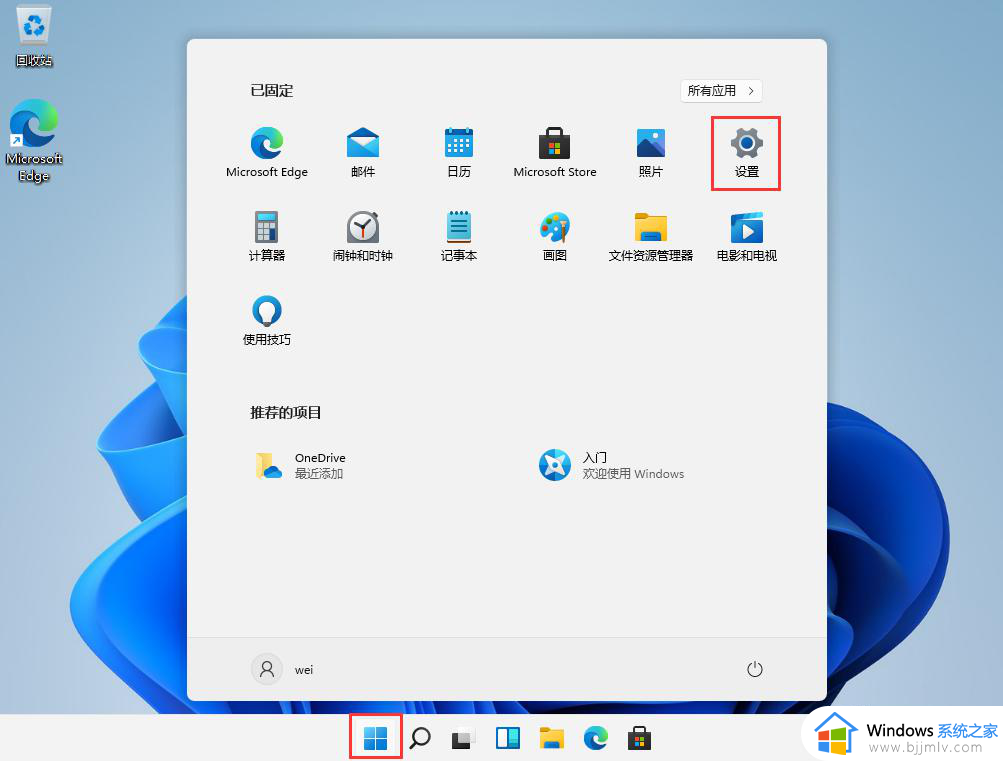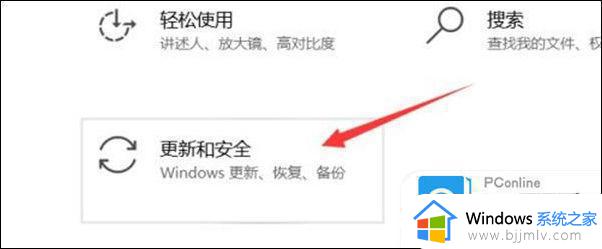电脑升级不了win11怎么办 电脑不能升级win11解决方法
随着微软在发布会上推出win11系统之后,很多用户的电脑在符合条件的情况也都开始陆续接收到升级推送通知了,然而近日有小伙伴在接收到升级win11系统推送后想要升级时却总是不能升级,对此电脑升级不了win11怎么办呢?这里小编就来教大家电脑不能升级win11解决方法。
具体方法:
方法一:
1、win+r打开运行,输入service.msc。
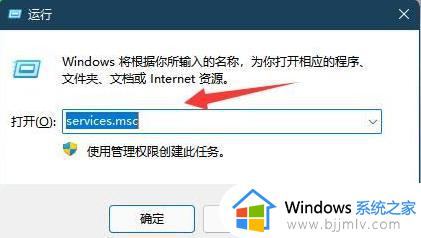
2、双击打开Windows update。
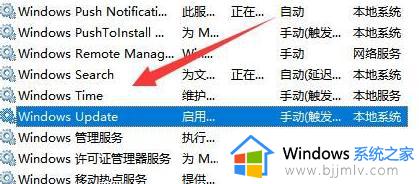
3、点击停止,确定保存。
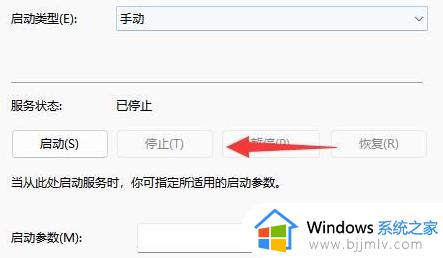
4、我们来到C:WindowsSoftwareDistribution位置,将 download文件夹删除掉。
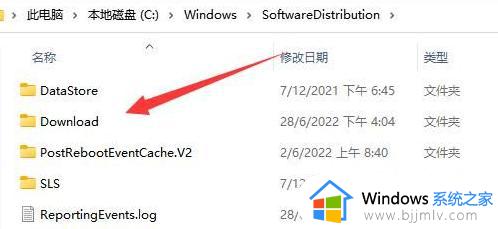
5、删除后,我们回到刚刚的服务中,将windows update“启动 ”即可。
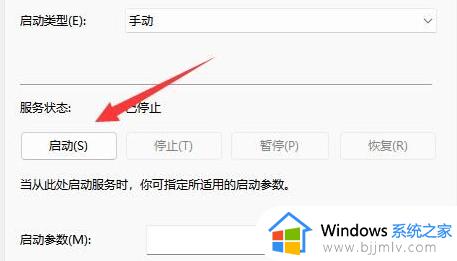
方法二:
1、点击“开始”菜单,打开“Windows终端”。
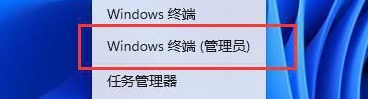
2、点击上方的箭头,选择“命令提示符”打开。
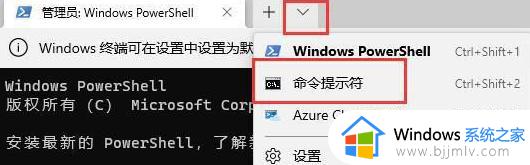
3、输入以下的命令,并回车:
4、然后,重启系统就可以正常更新win11了。
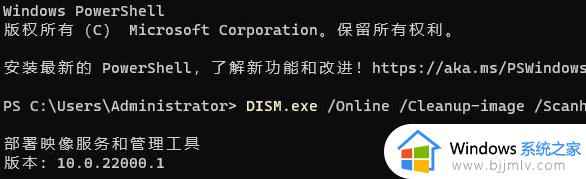
上述就是小编给大家带来的电脑不能升级win11解决方法了,有遇到这种情况的用户可以按照小编的方法来进行解决,希望本文能够对大家有所帮助。