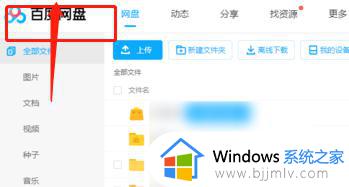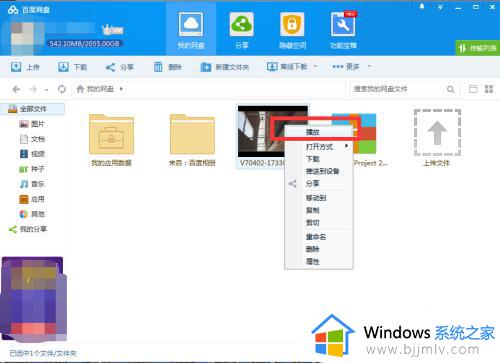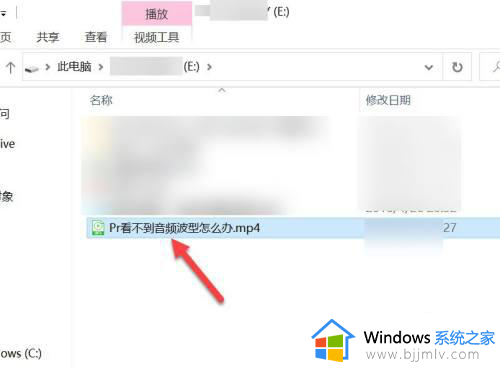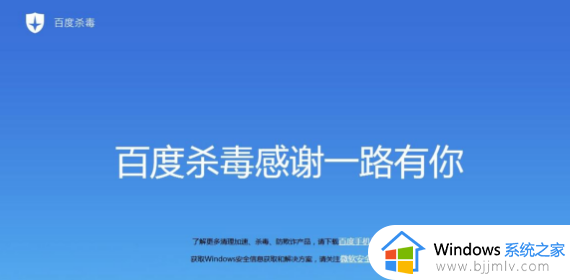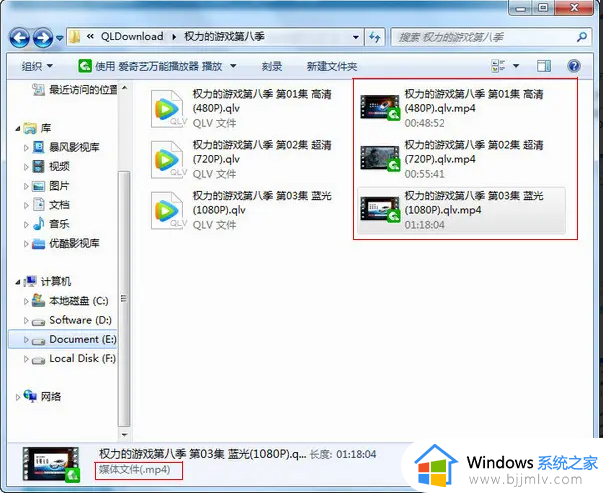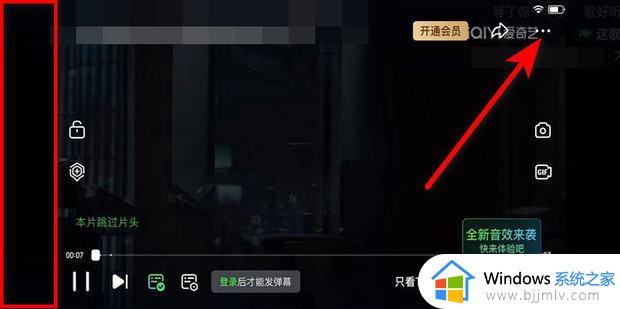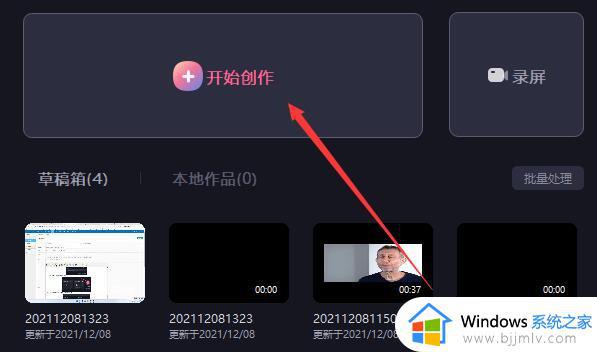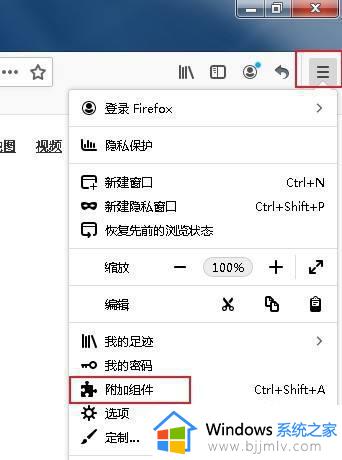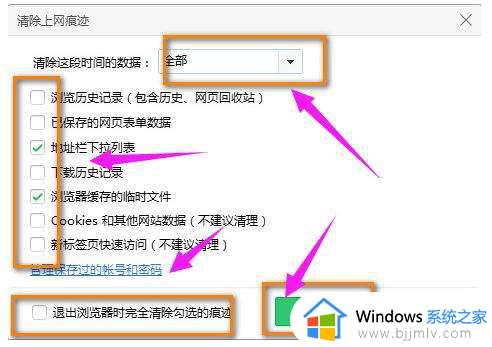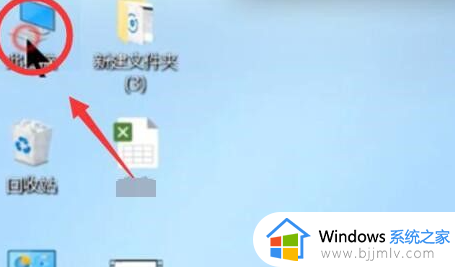电脑视频导入u盘后无法播放怎么办 u盘导入电脑视频后无法播放如何解决
更新时间:2023-08-17 09:38:58作者:runxin
为了保证电脑运行的内存,大多用户都会将电脑上下载的视频文件存储到u盘中来保存,同时也能够方便用户随身携带,可是当用户在电脑上想要打开u盘中导入的视频文件时,却总是无法播放成功,对此电脑视频导入u盘后无法播放怎么办呢?下面小编就来教大家u盘导入电脑视频后无法播放如何解决。
具体方法:
1、我们将U盘插入电脑,找到视频文件。
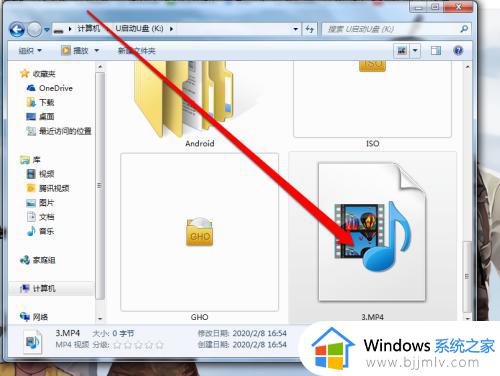
2、我们找到视频的文件后,我们双击这个视频,播放器提示无法播放。
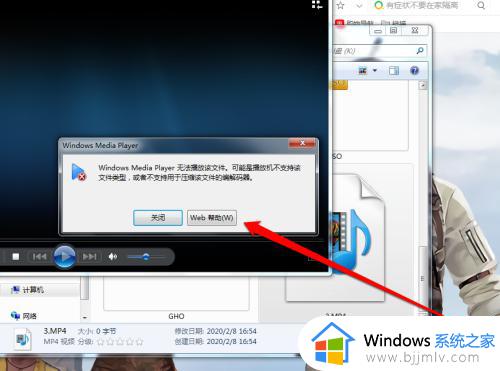
3、这个时候可能是U盘出了问题,我们可以先将U盘中的视频文件进行拷贝。
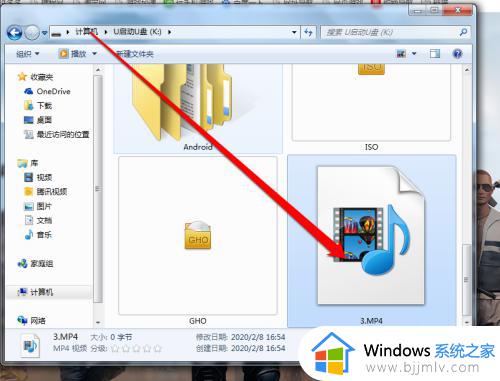
4、我们选择这个视频的文件,右键单击选择复制的按钮。
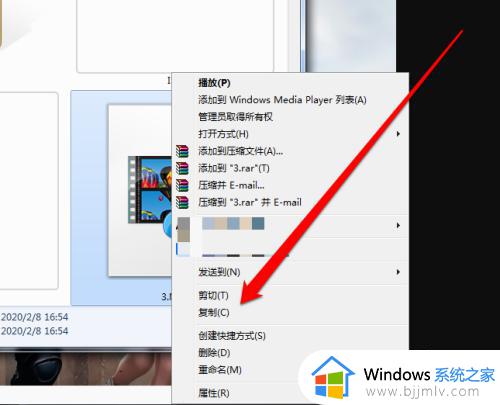
5、视频文件复制好以后,我们点击电脑系统的磁盘。
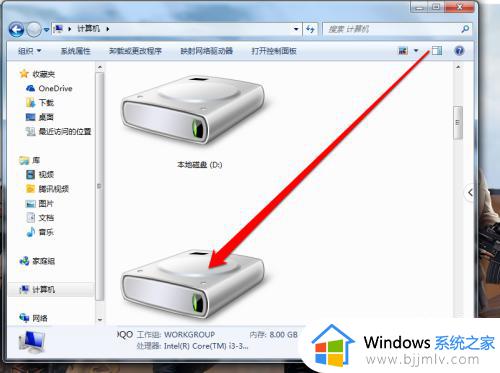
6、在磁盘中找一个空间,进行拷贝视频。
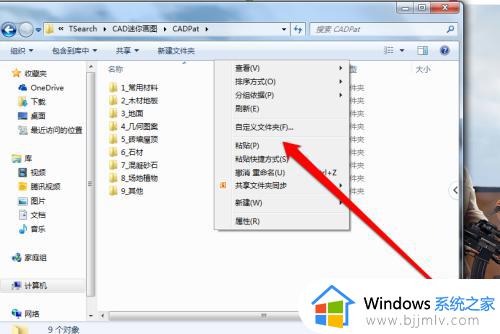
7、视屏拷贝完成,就成功的打开播放了。
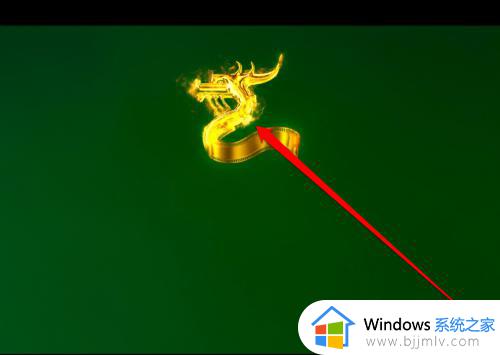
上述就是小编带来的u盘导入电脑视频后无法播放如何解决全部内容了,如果您也遇到此类问题,可以按照小编讲解的方法来解决,希望这些方法能帮助到大家。