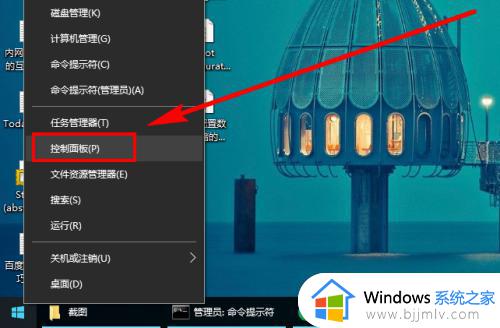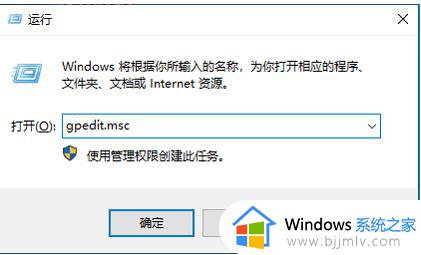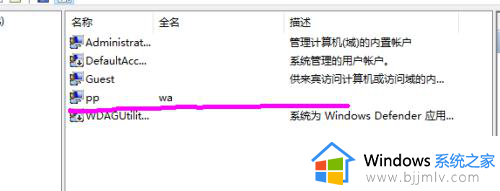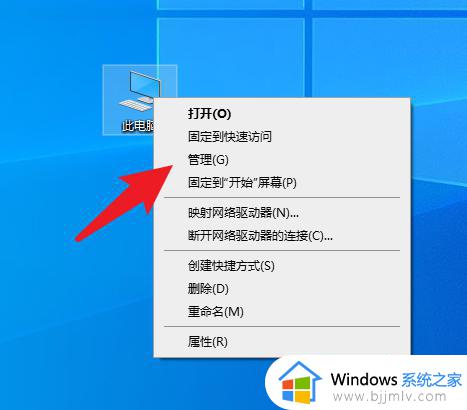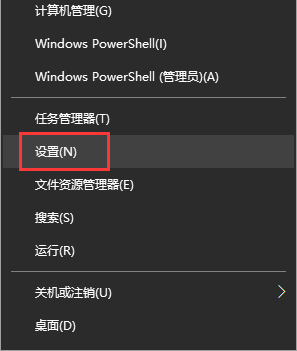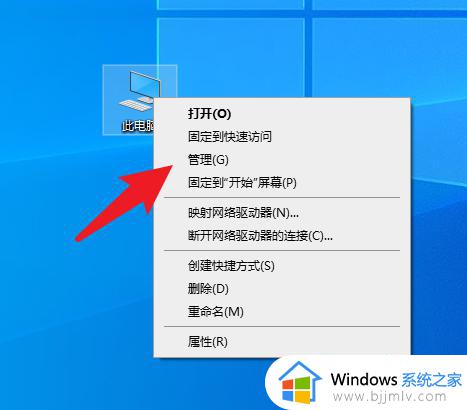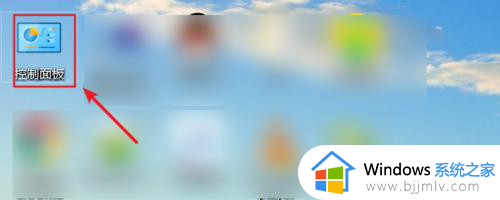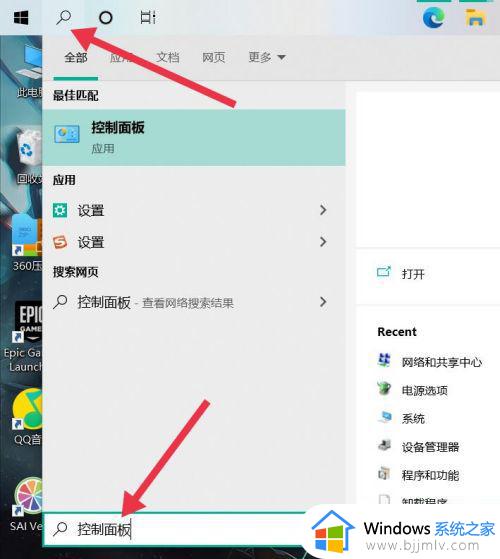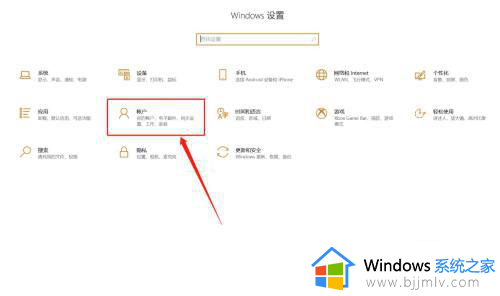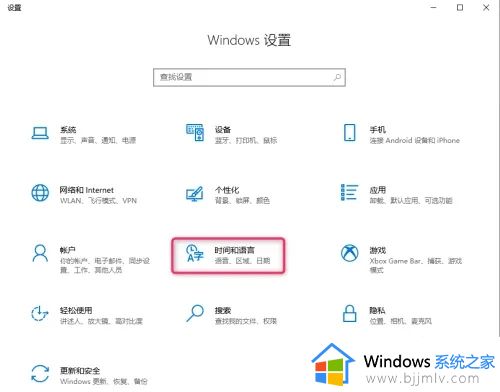win10增加账号登录设置方法 win10怎么添加其它新用户
更新时间:2023-06-01 09:39:33作者:runxin
通常在启动win10电脑进入桌面之后,微软系统默认的账户都会自动登录能够方便用户进行权限设置,当然有些用户为了保护个人隐私安全,就想要在win10系统中添加新的账户来登录操作,那么win10怎么添加其它新用户呢?这里小编就来教大家win10增加账号登录设置方法。
具体方法:
1、点击桌面左下方搜索图标,搜索控制面板,选择用户账户进入;
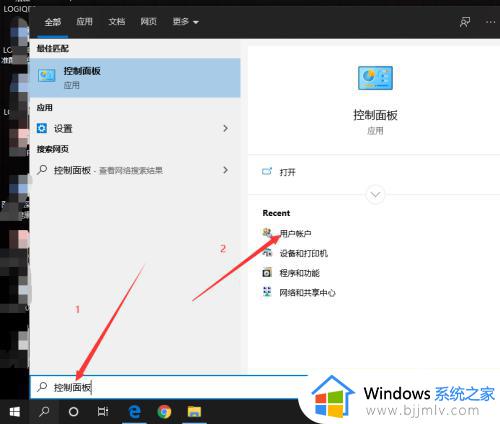
2、进入用户账户后,选择管理其他账户进入;
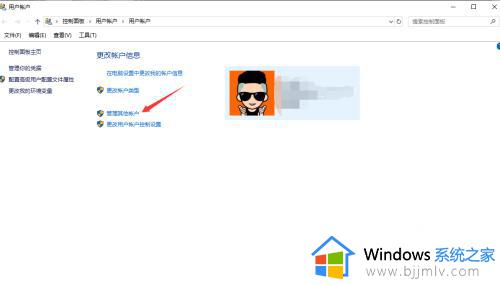
3、在如图所示中,点击添加在电脑设置中添加新用户;
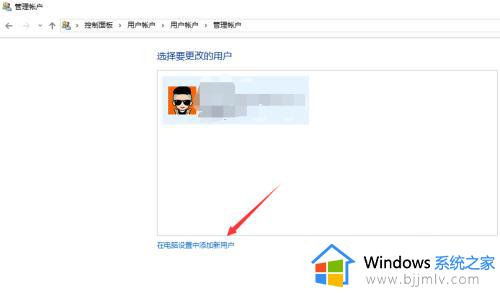
4、根据需要选择是添加何种类型用户,这里选择其他用户;
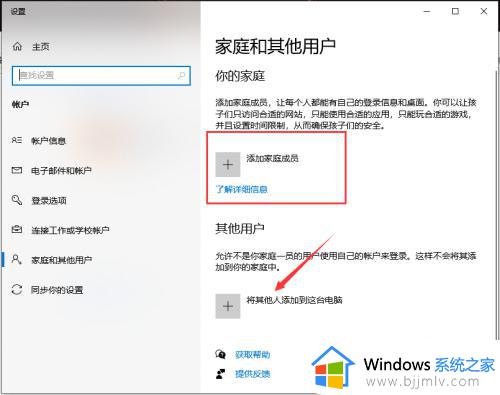
5、如图所示:如果不添加Microsoft账户,选择下方没有这个人的登录信息,点击下一步;
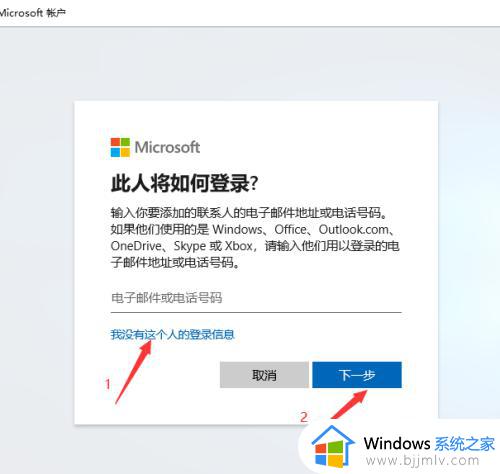
6、如图所示选择使用创建何种用户,这里选择没有Microsoft账户;
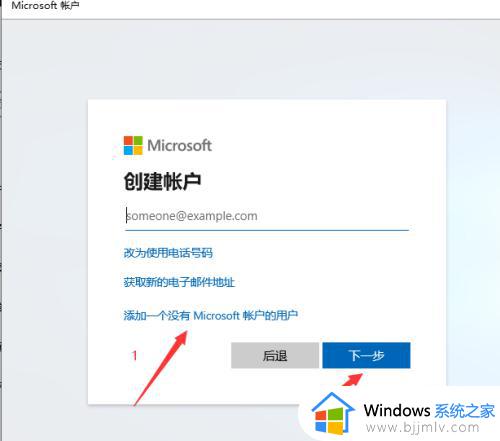
7、输入用户名,账户密码,然后下一步;
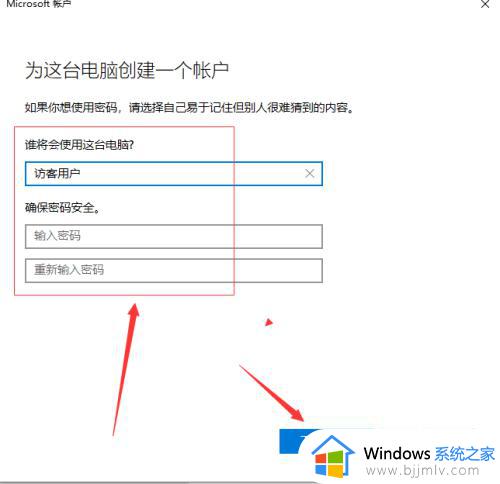
8、用户账户创建完成。
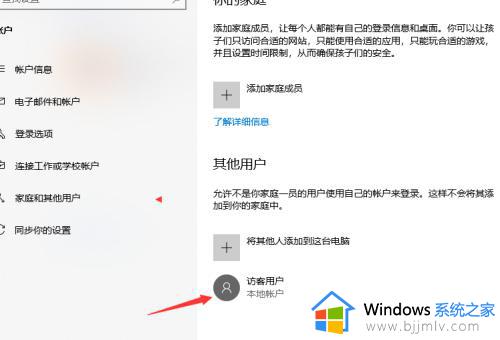
上述就是小编告诉大家的win10增加账号登录设置方法了,如果有不了解的用户就可以按照小编的方法来进行操作了,相信是可以帮助到一些新用户的。