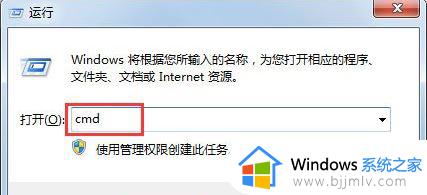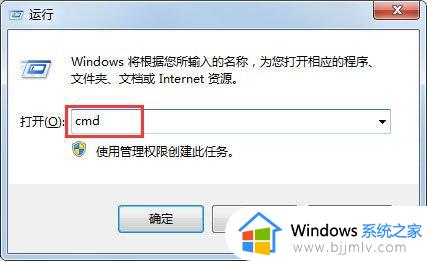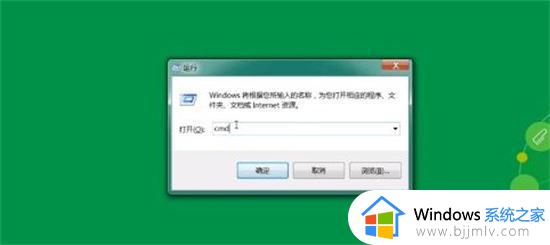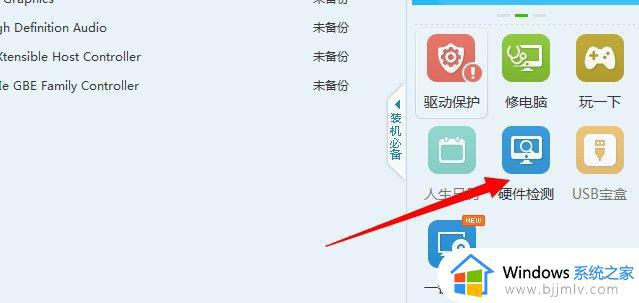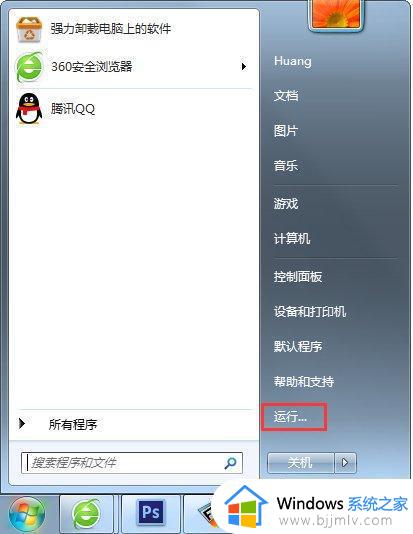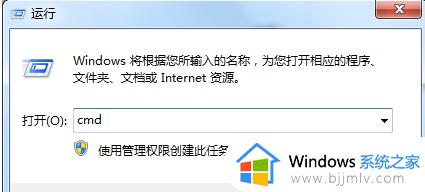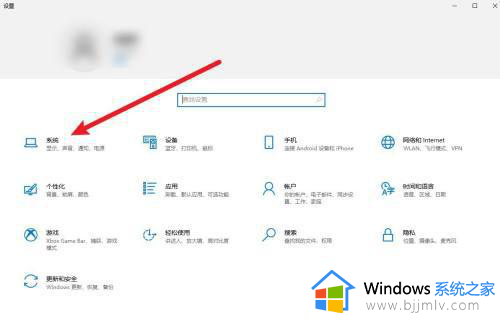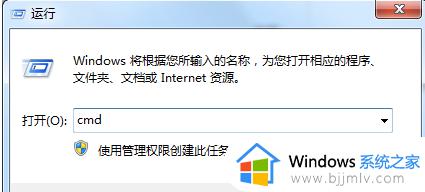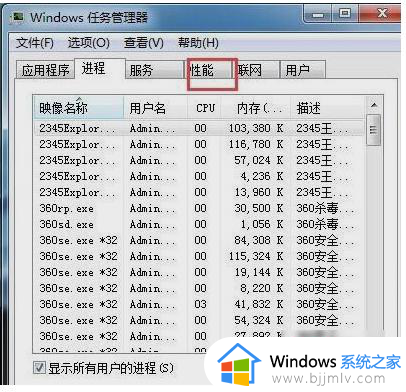win7如何查看内存条频率 win7查看内存条频率怎么操作
相信我们很多小伙伴使用win7操作系统的应该都知道电脑内存的容量和运行频率直接决定了电脑运行速度和性能的好坏,因此就有小伙伴想要知道怎么查看内存条频率,对此我们应该怎么操作,接下来小编就带着大家一起来看看win7查看内存条频率怎么操作,快来一起看看吧。
方法步骤
一、运用系统命令行命令查看内存频率
首先,当然是要靠Win7自身的工具盒方法来查看内存频率,按下Win键+R组合键,打开运行,输入cmd,回车,进入命令提示符窗口,在其中输入wmicmemorychip,注意,wmic和memorychip两个单词之间的空格不要忽略。如图,你会查看到关于内存非常详细的信息,包括频率,还包括内存个数、容量、位宽、描述等等。
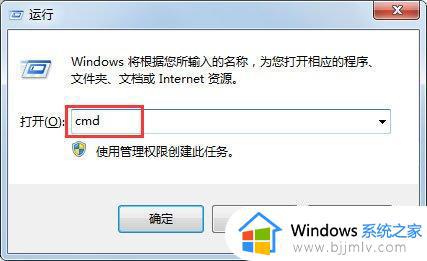
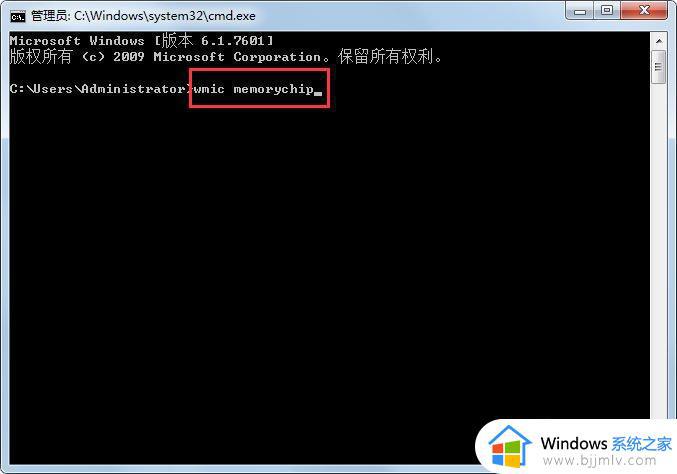
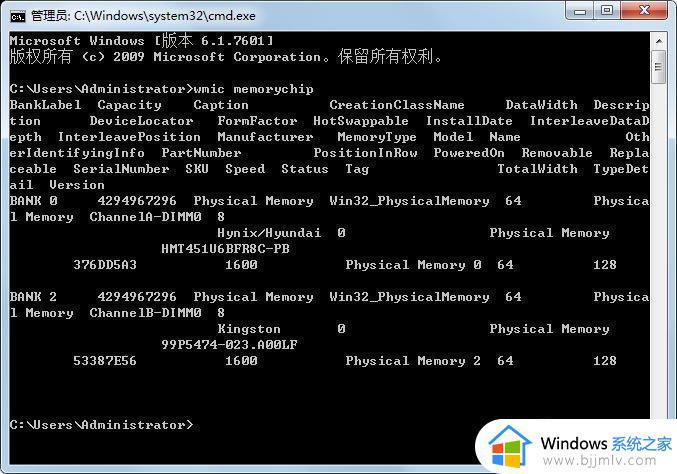
二、利用CPU-Z查看内存频率
1、下载CPU-Z,进行安装,打开CPU-Z,弹出CPU-Z安装窗口,单击“下一步”,同意安装协议,单击“下一步”,选择安装的位置,尽量不要设置在c盘系统盘,我设置在了D盘,单击“下一步”,直到安装完成;
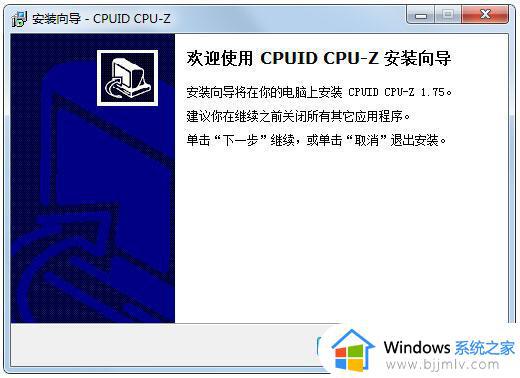
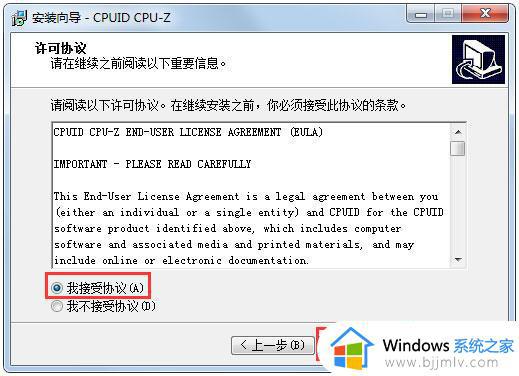
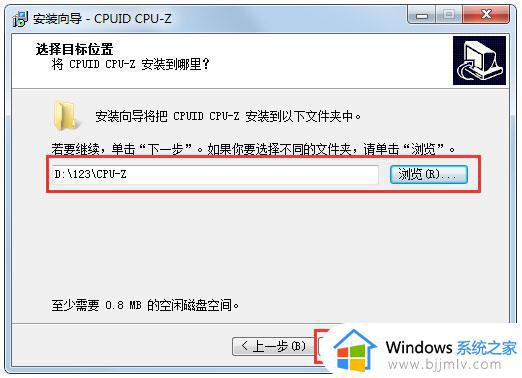
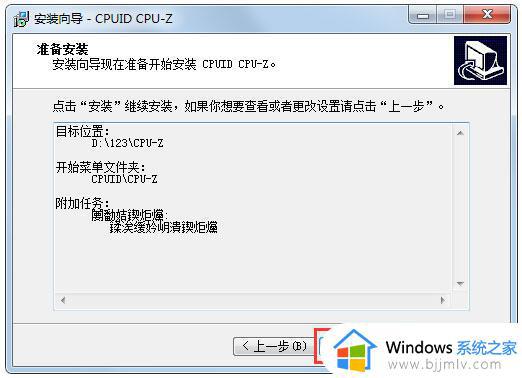
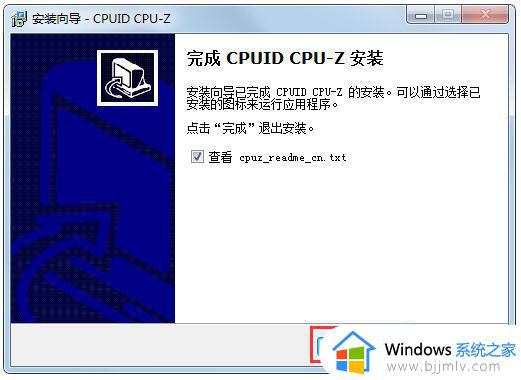
2、安装完毕,打开CPU-Z软件,单击菜单栏中的“内存”,就可以看到关于系统内存的信息了,内存频率也包含其间。

三、利用鲁大师查看内存频率
鲁大师的安装类似于CPU-Z。如有需要,请未安装的读者朋友们下载安装。安装成功后,打开鲁大师软件,可以看到电脑概览中清晰的显示了各个硬件的具体信息,其中包含了内存的频率。
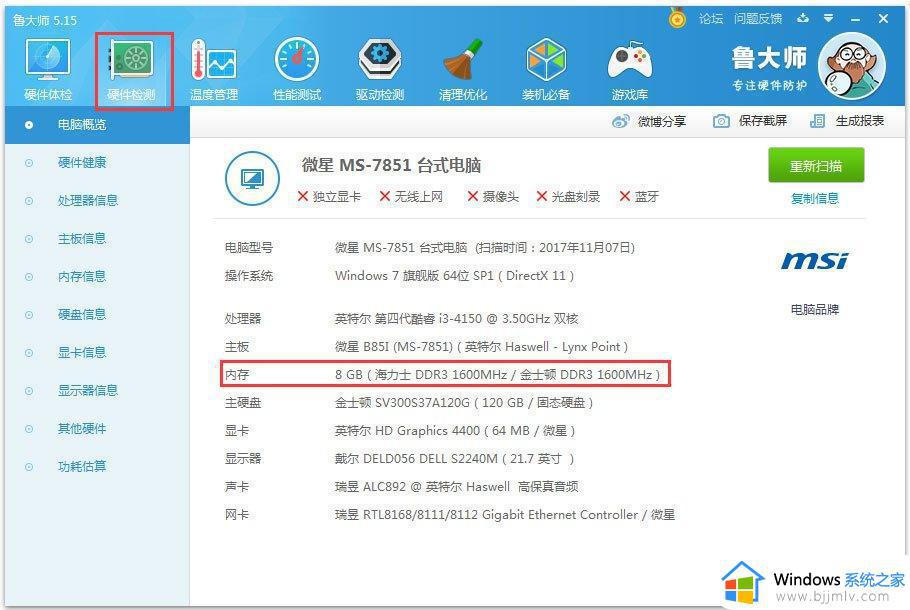
以上全部内容就是小编带给大家的win7查看内存条频率操作方法详细内容分享啦,小伙伴们如果你们有需要的话就快点跟着小编一起来看看。