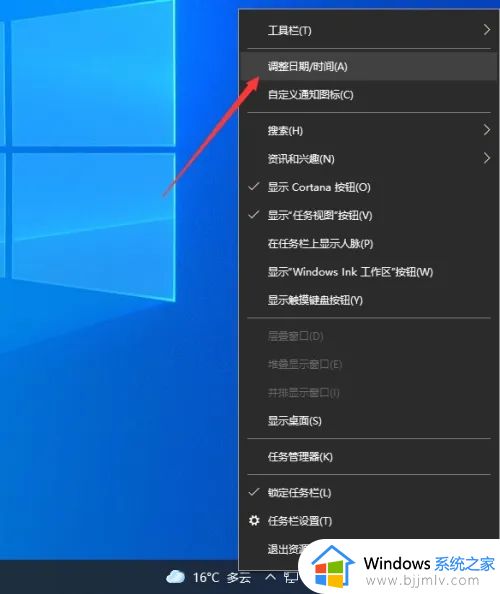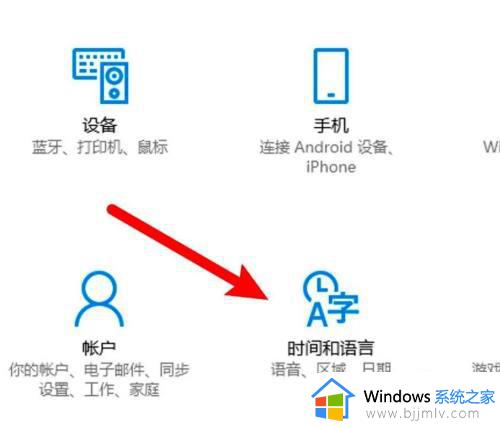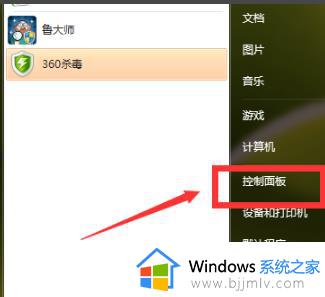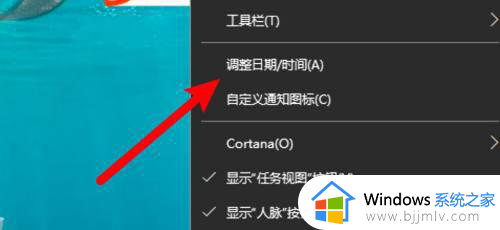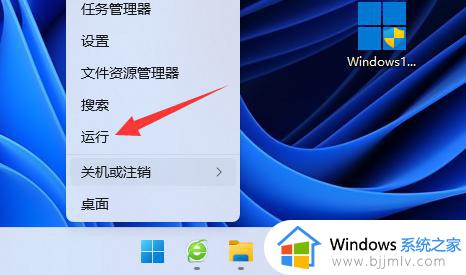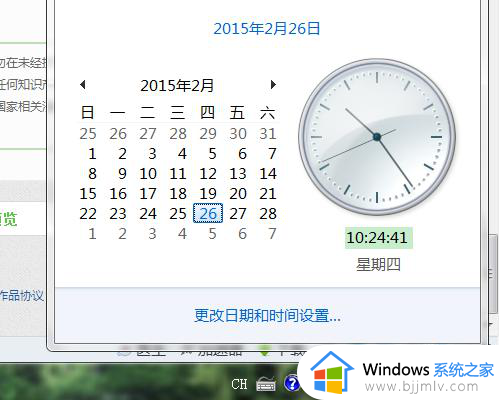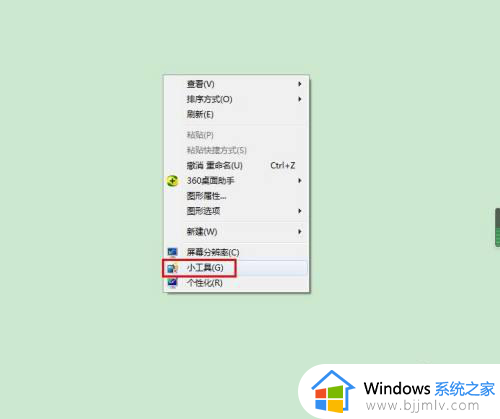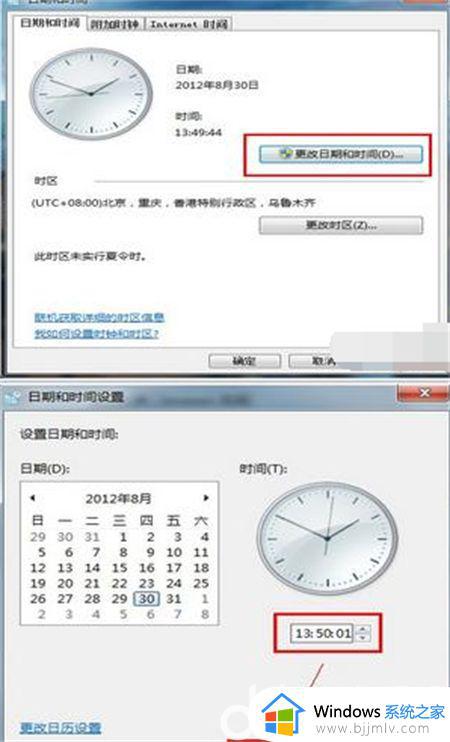电脑显示时间错误怎么回事?电脑时间总是不对的解决方法
更新时间:2024-07-09 09:36:46作者:runxin
每次在启动电脑进入桌面后,我们也总是可以通过桌面右下角显示的日期功能来了解当前具体时间,可是有些用户的电脑在开机后,却总是会出现桌面右下角显示时间不准确的情况,这让许多用户很是不解,对此电脑显示时间错误怎么回事?接下来小编就来讲解的电脑时间总是不对的解决方法。
具体方法如下:
1、首先打开“控制面板。
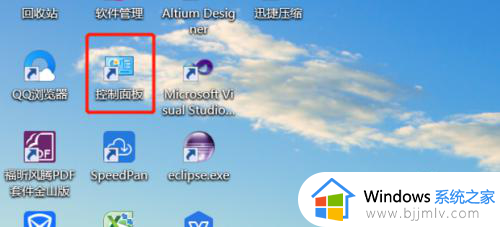
2、然后点击“时钟和区域”。
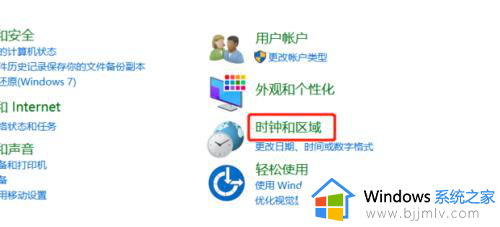
3、然后点击“日期和时间”。
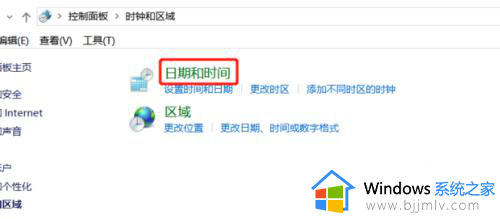
4、然后需要查看“时区”是否是正确的。
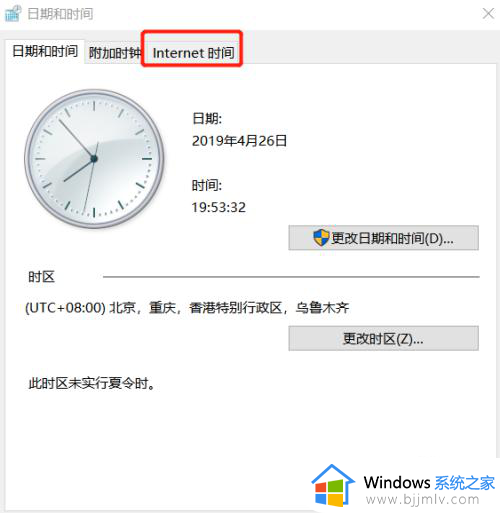
5、然后点击“Internet时间”。
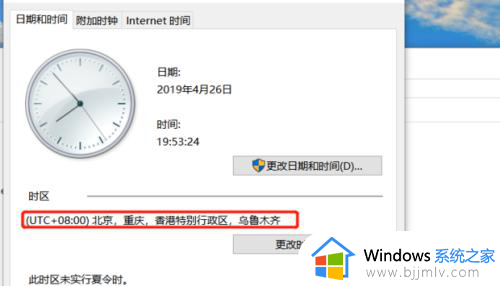
6、然后点击“立即更新”。
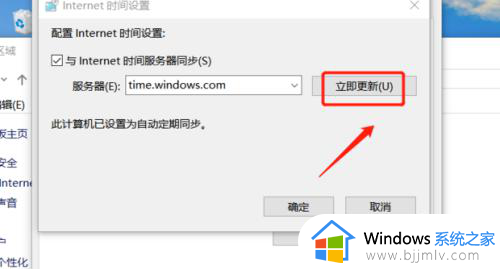
7、最后如果出现“同步成功”,接着点击“确定”就完成了。
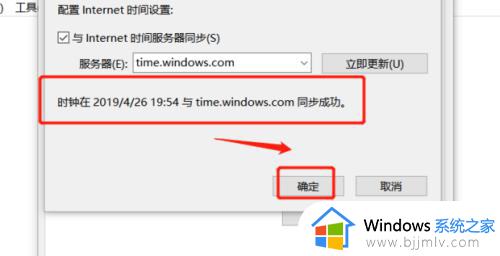
综上所述就给大家介绍的电脑时间总是不对的解决方法了,有遇到这种情况的用户可以按照小编的方法来进行解决,希望本文能够对大家有所帮助。