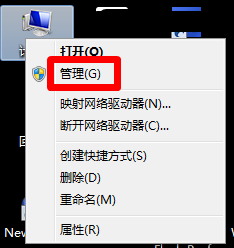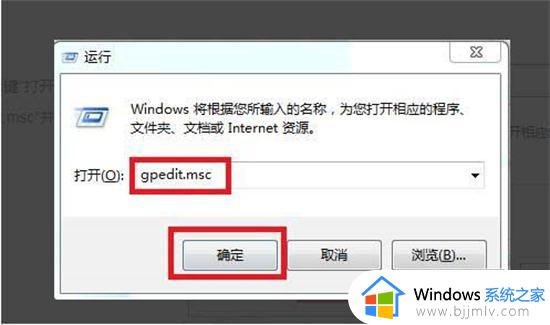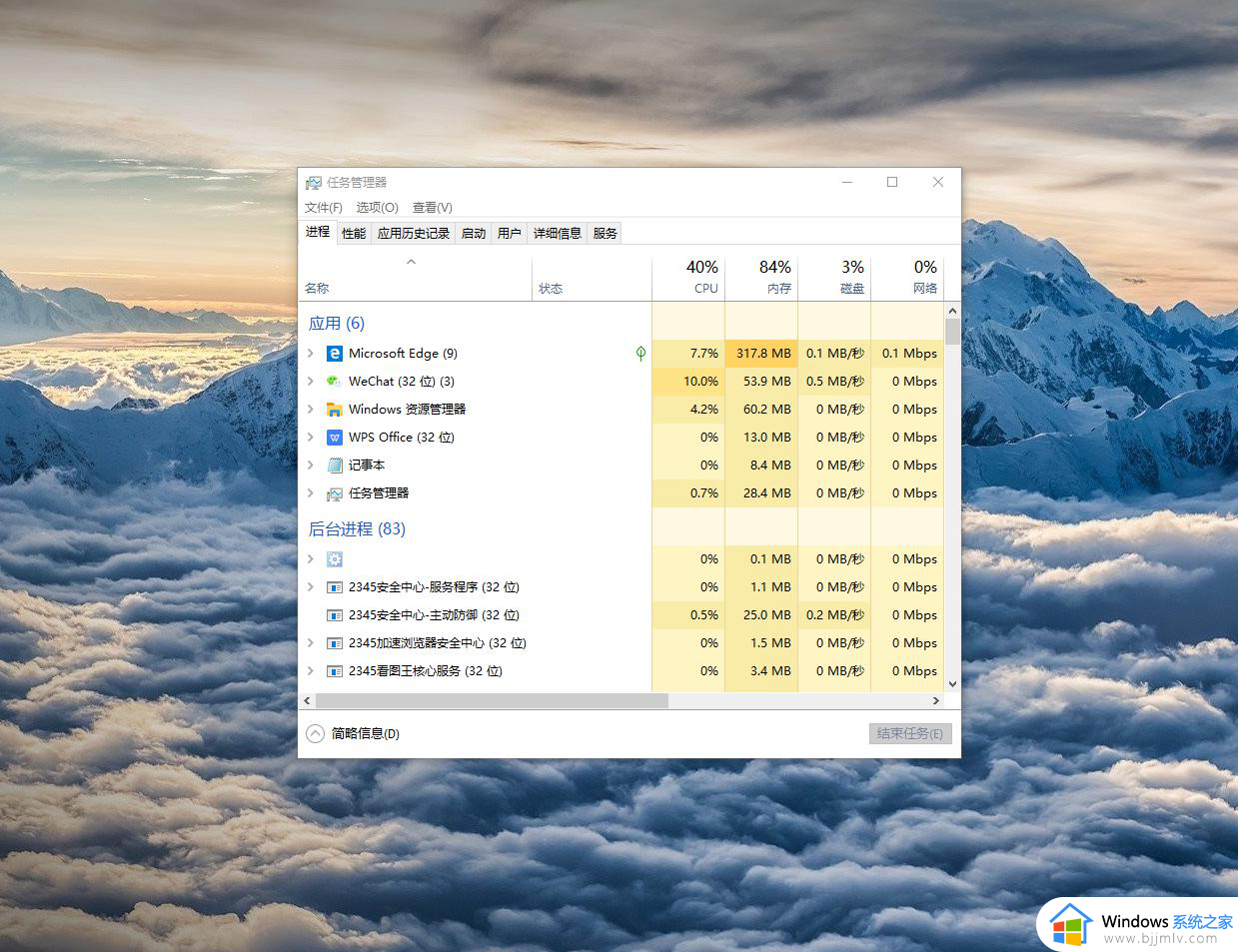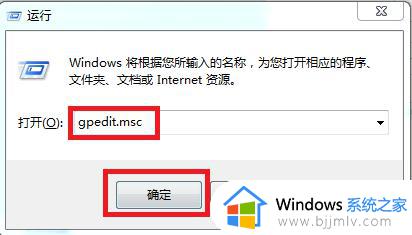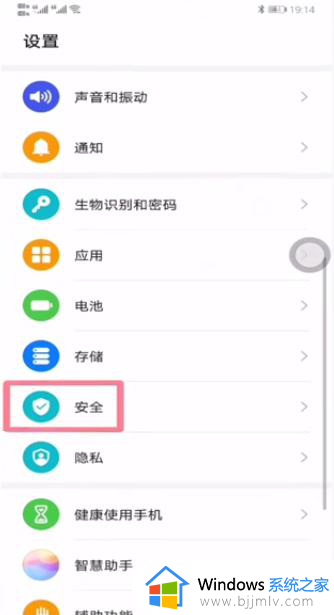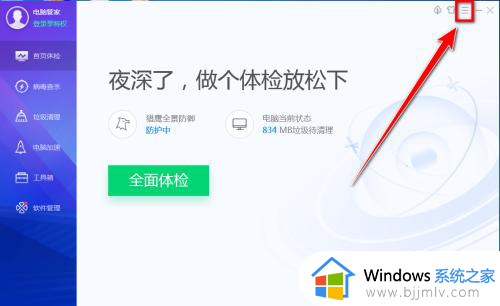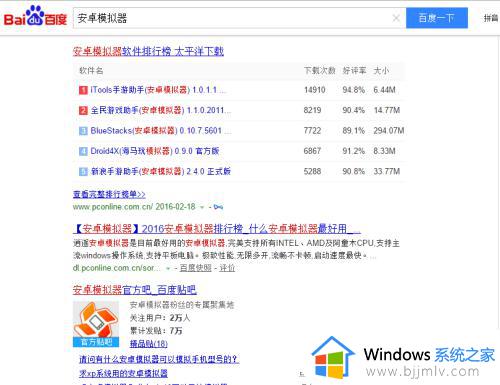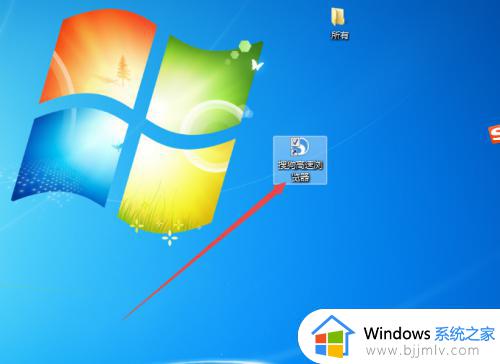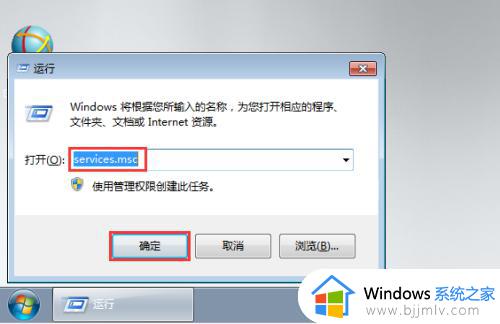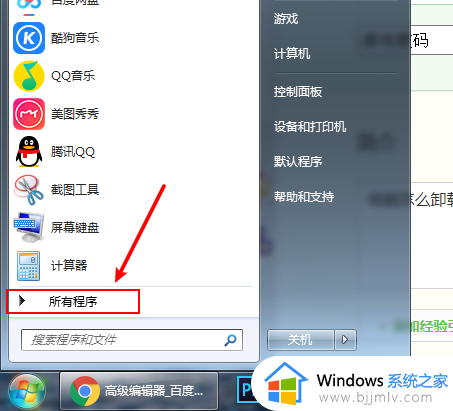电脑禁止安装软件怎么设置 电脑如何设置禁止安装软件
相信很多用户每次在启动电脑进入系统后,也都能够看到桌面上自动安装的垃圾软件,导致用户不得不重新将电脑自动安装的垃圾软件进行卸载,因此为了防止类似垃圾软件自动安装的情况出现,很多用户都在咨询电脑禁止安装软件怎么设置呢?今天小编就给大家带来电脑如何设置禁止安装软件,一起来了解下吧。
具体方法如下:
1、在Windows10系统桌面,我们右键点击左下角的开始按钮,在弹出菜单中选择“运行”菜单项。
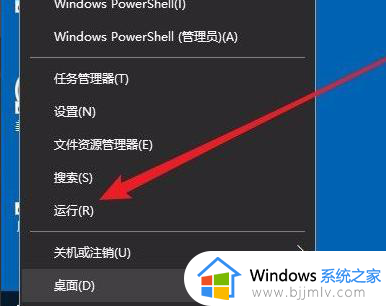
2、接下来在打开的运行窗口中,我们输入命令secpol.msc,然后点击确定按钮。
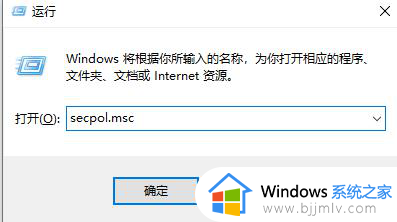
3、这时就会打开Windows10的本地安全策略窗口,在窗口中依次点击“安全设置/本地策略/安全选项”菜单项。
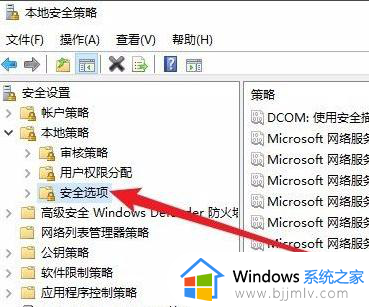
4、接下来在右侧的窗口中我们找到“用户账户控制:标准用户的提升提示行为”设置项。
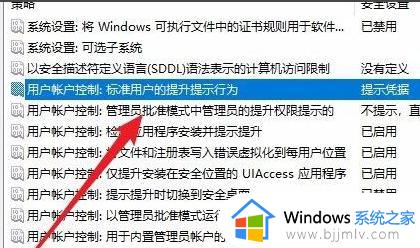
5、接下来在打开的该设置项属性窗口中,我们点击下拉菜单,在弹出菜单中选择“自动拒绝提升请求”菜单项。
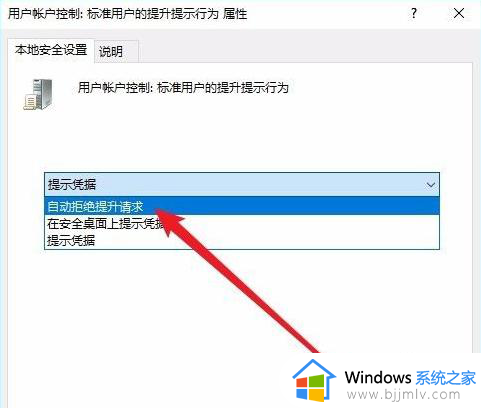
6、接下来再找到“用户账户控制:检测应用程序安装并提示提升”设置项。
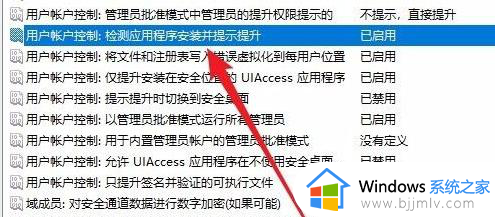
7、双击打开该设置项的属性窗口,在窗口中我们选择“已禁用”设置项,最后点击确定按钮即可。这样该账户以后就不能再安装应用软件了。
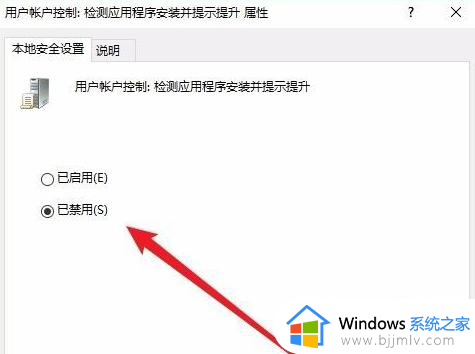
上述就是小编告诉大家的有关电脑如何设置禁止安装软件全部内容了,有遇到过相同问题的用户就可以根据小编的步骤进行操作了,希望能够对大家有所帮助。