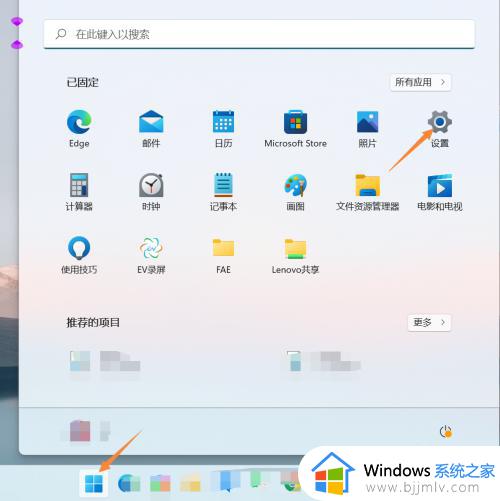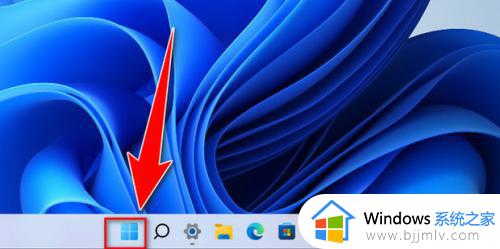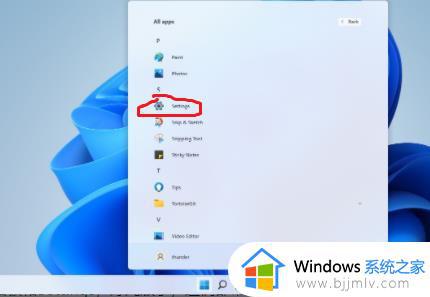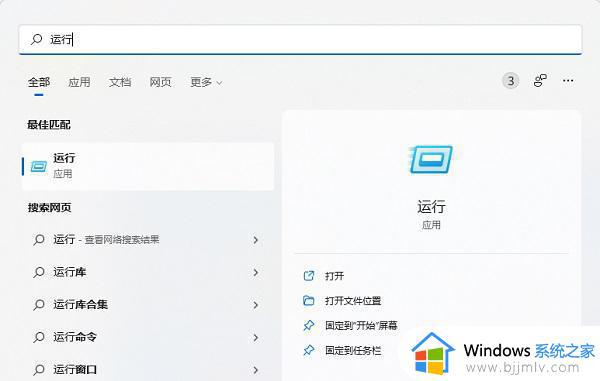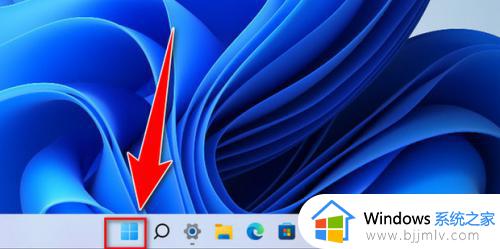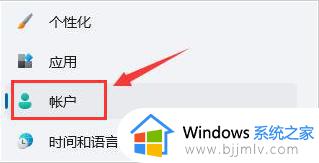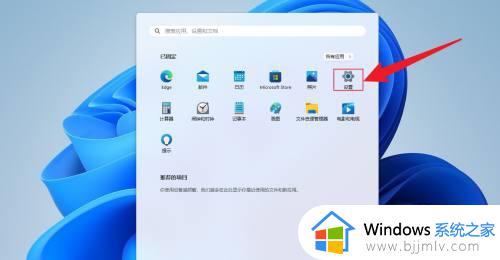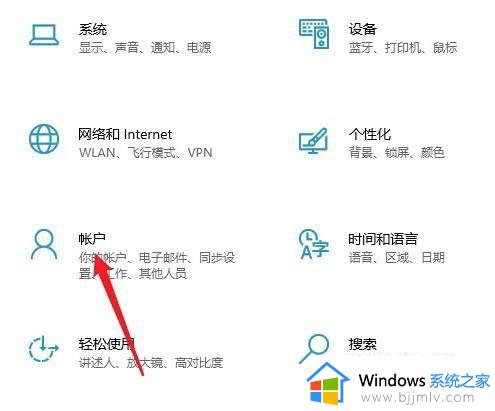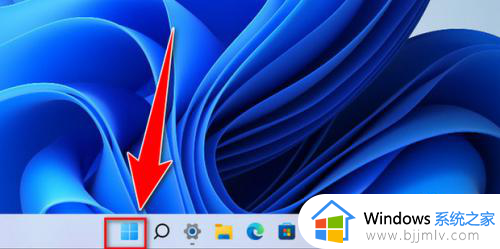win11删除密码登陆怎么设置 强制删除win11登陆密码方法
更新时间:2023-07-07 09:36:34作者:runxin
相信许多用户在入手win11电脑之后,也会通过设置开机登录密码来保护个人隐私安全,不过近日有用户觉得每次在启动win11电脑时都需要输入密码很是麻烦,因此就想要将开机登录密码删除,可是win11删除密码登陆怎么设置呢?在本文中小编就来教大家强制删除win11登陆密码方法。
具体方法:
1、在电脑桌面点击 Windows 图标,然后点击设置图标。
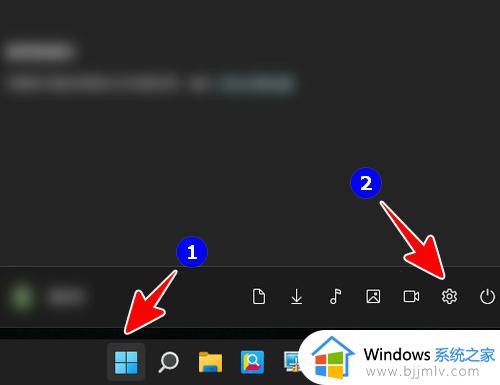
2、点击“帐户”。
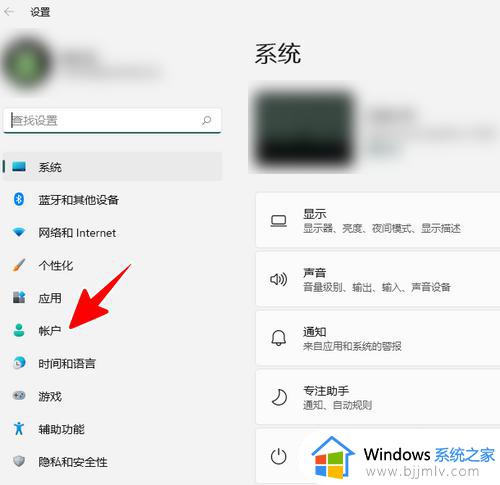
3、点击“帐户信息”。
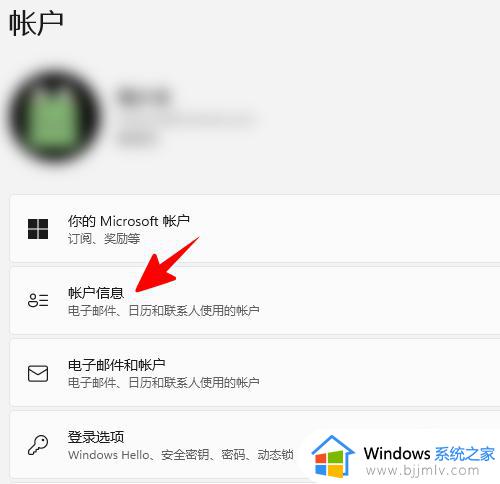
4、点击“改用本地帐户登录”。
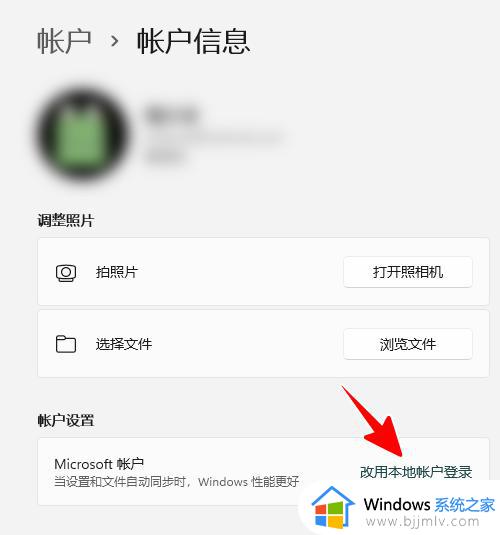
5、在弹出的窗口中点击“下一页”。
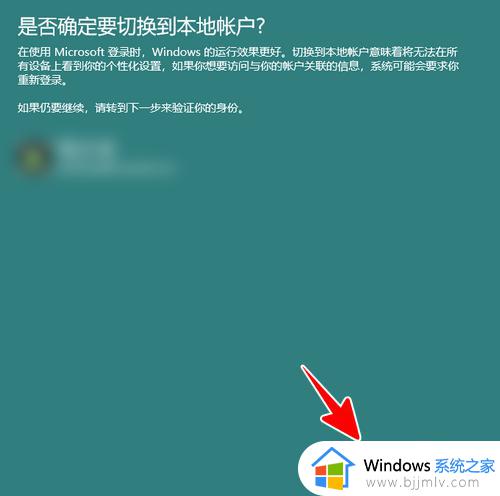
6、在安全中心窗口中输入之前微软帐户的密码,点击“确定”。
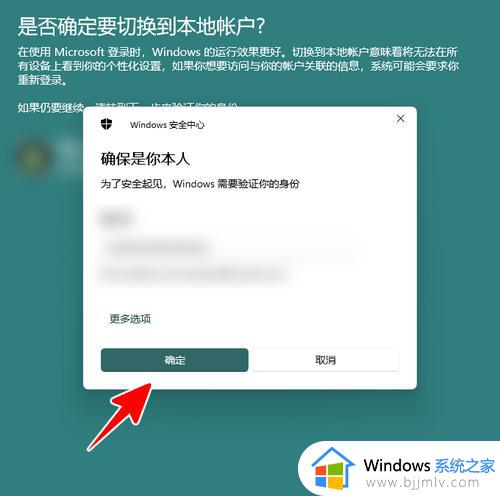
7、接着,也就是最关键的一步,在本地帐户信息窗口中仅保留用户名,其余项目全部留空,点击“下一页”。
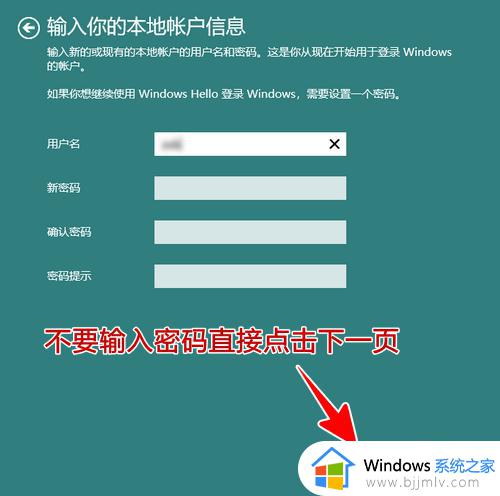
8、最后,我们只需点击“注销并完成”就可以了。
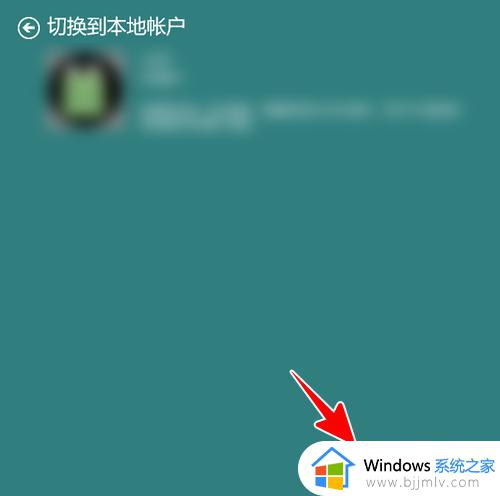
以上就是小编给大家讲解的有关强制删除win11登陆密码方法了,如果有不了解的用户就可以按照小编的方法来进行操作了,相信是可以帮助到一些新用户的。