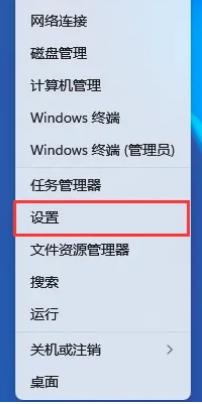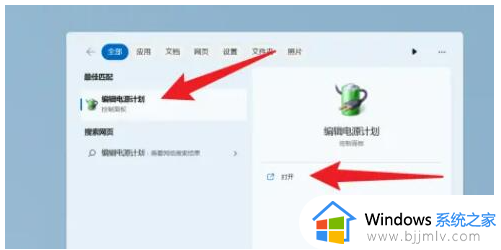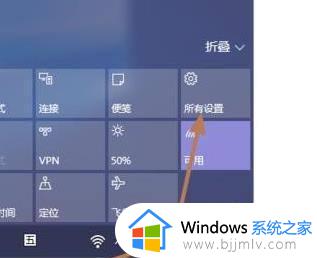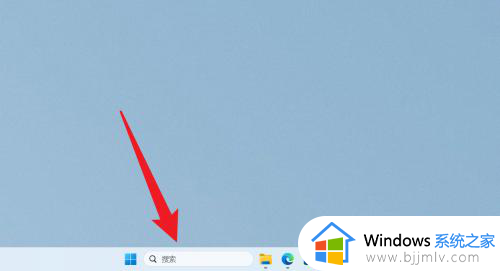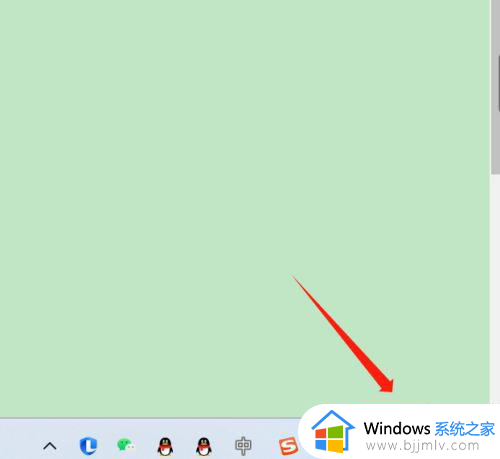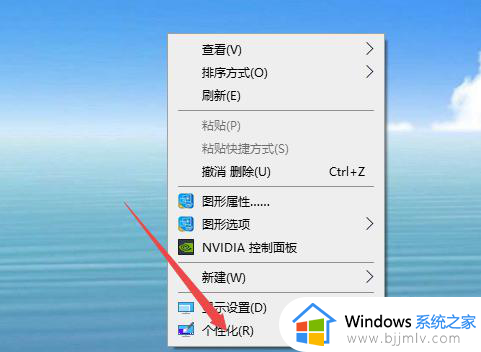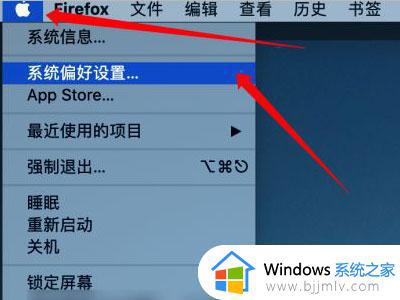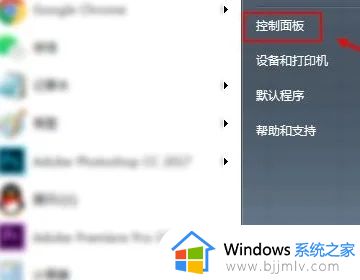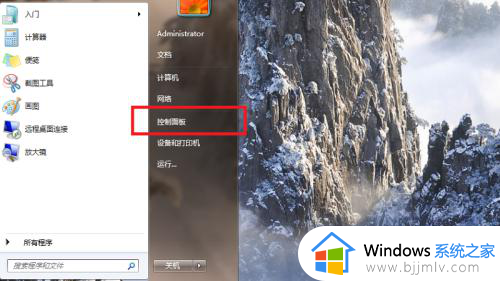笔记本电脑合上盖子不会休眠怎么设置 笔记本电脑合上盖子不休眠设置方法
更新时间:2024-05-06 09:35:59作者:runxin
相信很多用户在操作笔记本电脑的时候,也都会遇到电脑合上盖子后,在没有关机的情况下会自动进入休眠模式,不过有些用户也会遇到笔记本电脑在进入休眠后,会导致运行的程序暂停的情况,对此笔记本电脑合上盖子不会休眠怎么设置呢?下面就是有关笔记本电脑合上盖子不休眠设置方法。
具体方法如下:
1、进入电脑桌面,点击底部搜索。
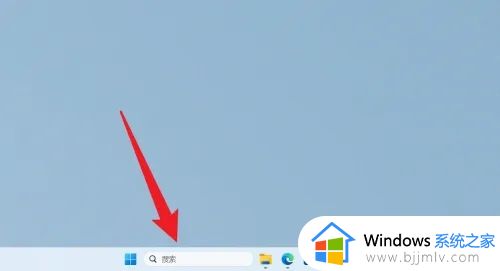
2、搜索编辑电源计划,点击打开。
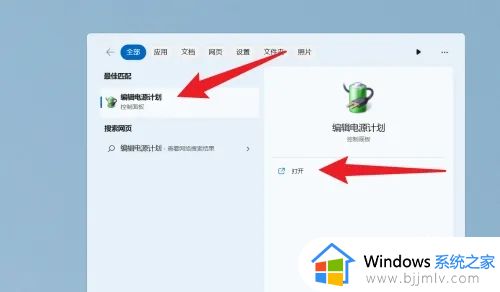
3、在打开的界面中,把睡眠状态设置成从不,然后保存修改。
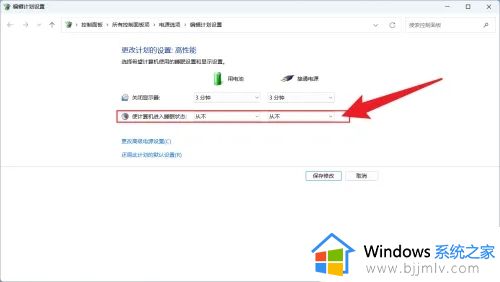
4、设置完成后,点击左上方电源选项。
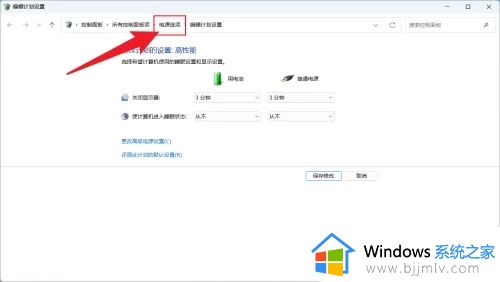
5、点击左上方选择关闭笔记本计算机盖的功能。
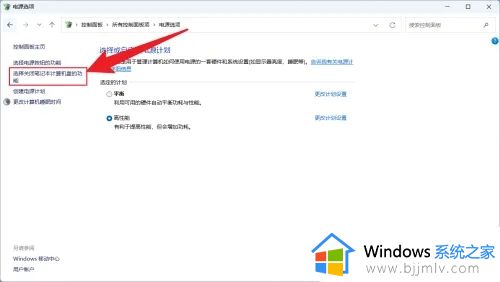
6、把关闭盖子时,设置成不采取任务操作,点击保存即可。
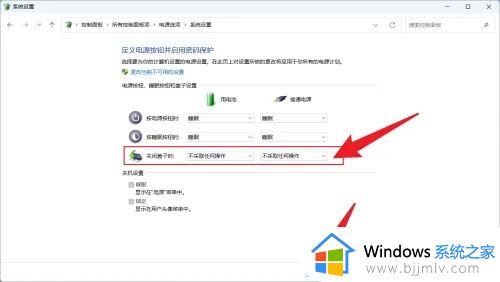
上述就是小编给大家带来的笔记本电脑合上盖子不休眠设置方法了,如果有不了解的用户就可以按照小编的方法来进行操作了,相信是可以帮助到一些新用户的。