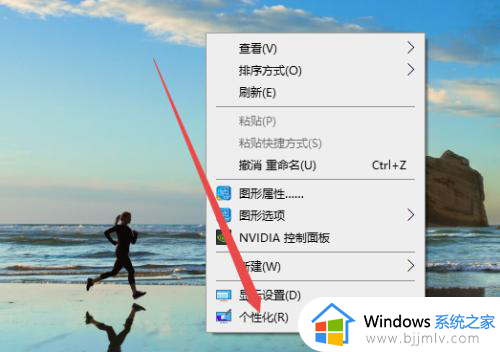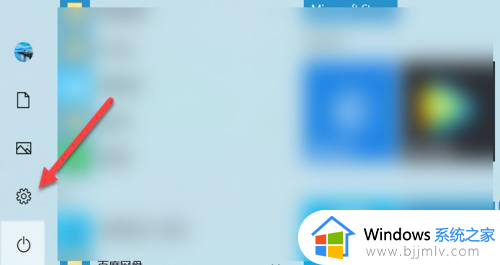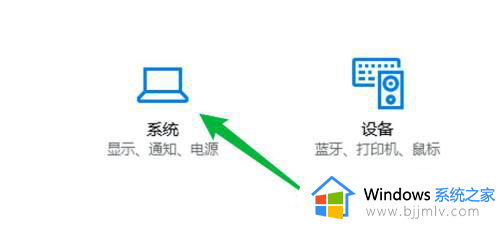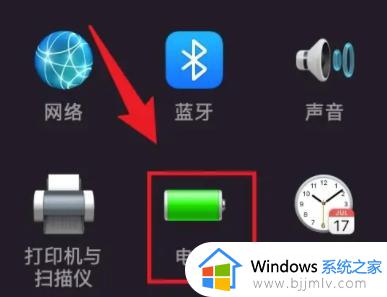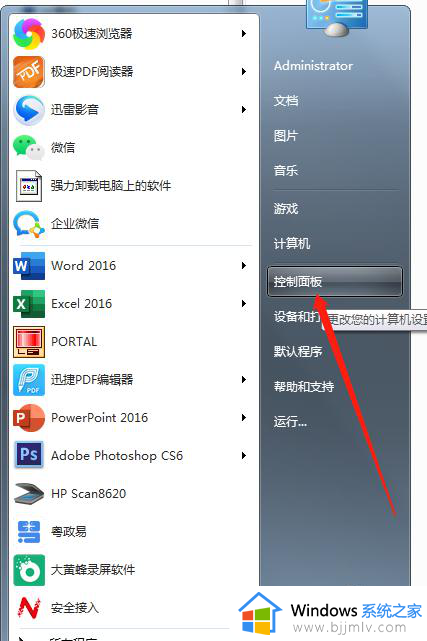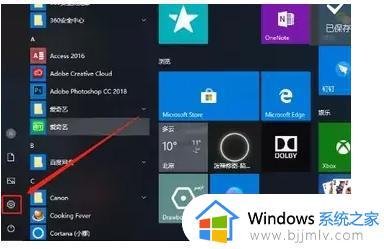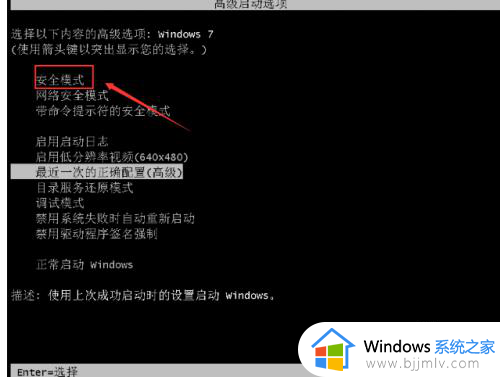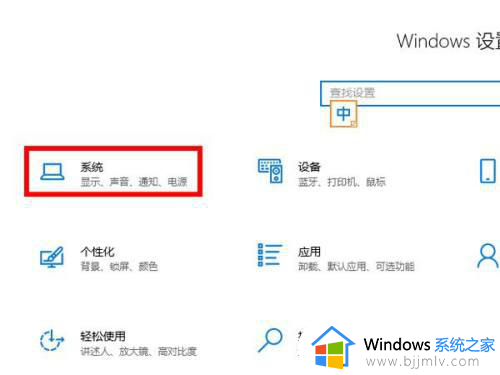怎么让电脑不黑屏一直亮 电脑如何设置永不熄灭屏幕
更新时间:2023-12-28 09:35:49作者:runxin
当电脑在长时间运行的过程中,如果出现一会儿无人操作时往往就会出现自动息屏的情况,其实这是电脑默认设置的休眠黑屏模式,虽然能够有效降低硬件性能的损耗,但是也影响到用户的操作,那么怎么让电脑不黑屏一直亮呢?今天小编就给大家讲解电脑如何设置永不熄灭屏幕,帮助大家解决困扰。
具体方法如下:
方法一:
1、首先打开设置,找到系统并点击。
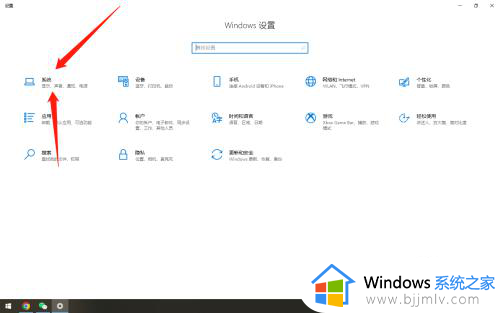
2、进入界面后,在左侧选择电源和睡眠。
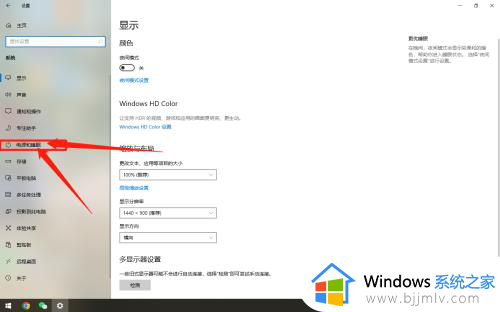
3、在界面中,点击屏幕下方的选项展开。
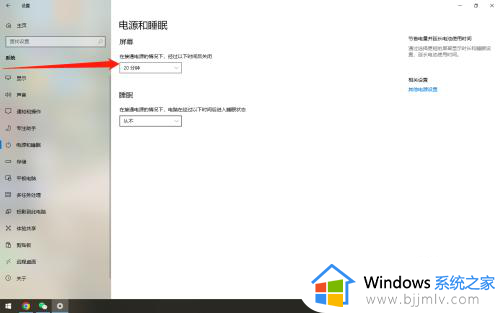
4、在展开选项中,点击从不即可。
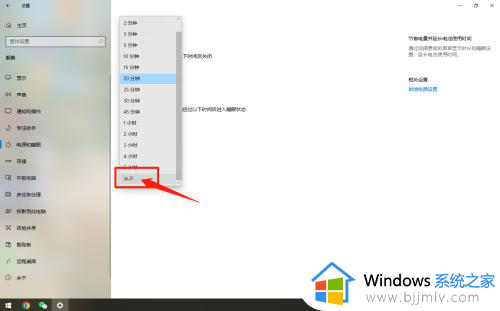
方法二:
1、打开控制面板,选择系统和安全。
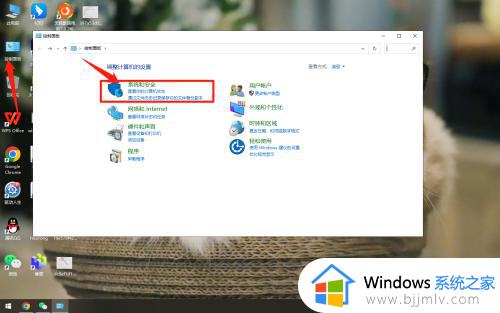
2、进入后,在电源选项下方选择更改计算机睡眠时间。
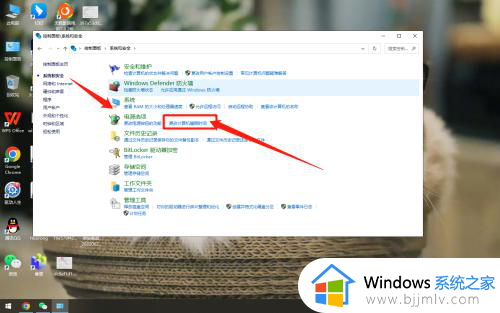
3、进入后,将关闭显示器点击展开。
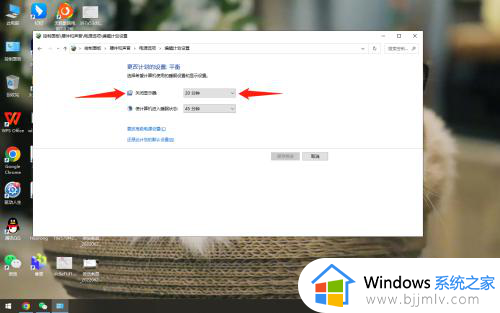
4、在展开选项中,点击从不即可亮屏。
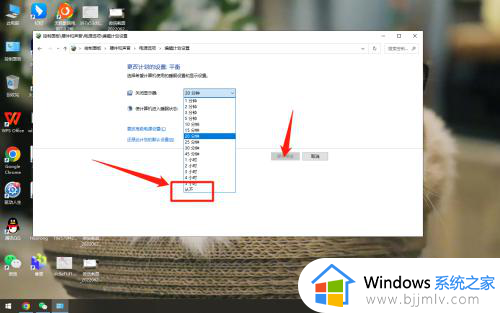
以上就是小编给大家介绍的电脑如何设置永不熄灭屏幕全部内容了,还有不清楚的用户就可以参考一下小编的步骤进行操作,希望本文能够对大家有所帮助。