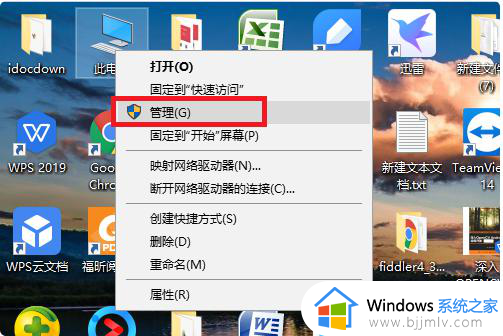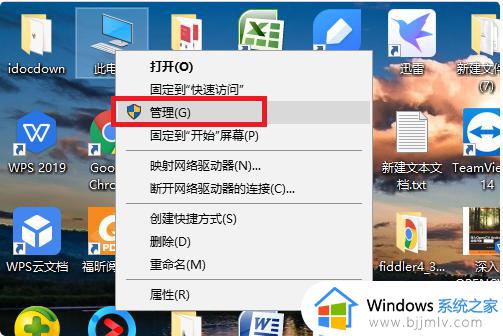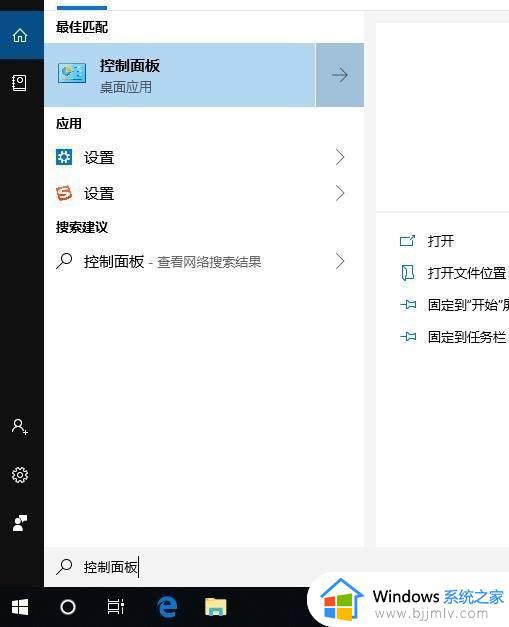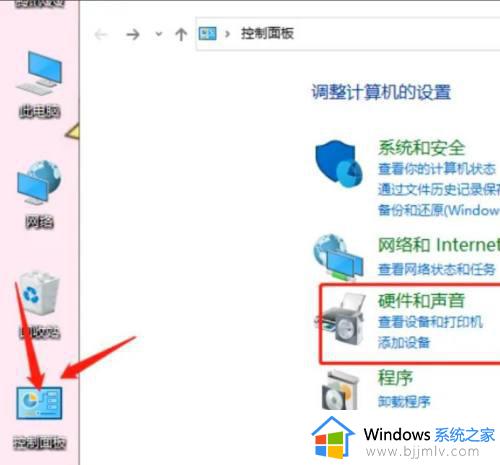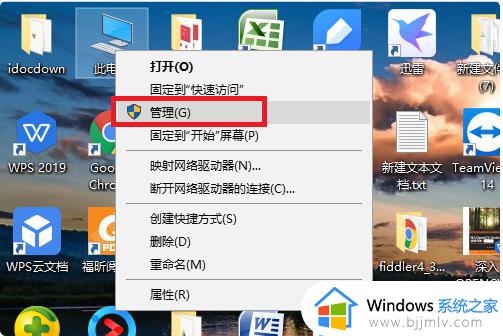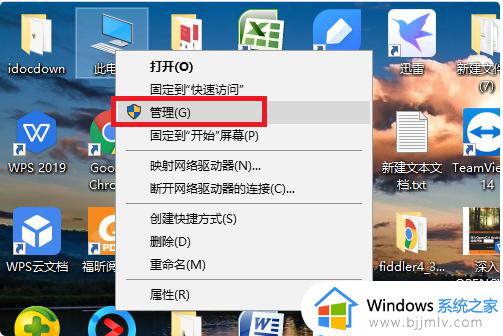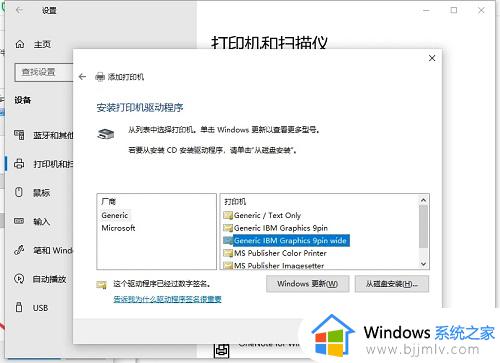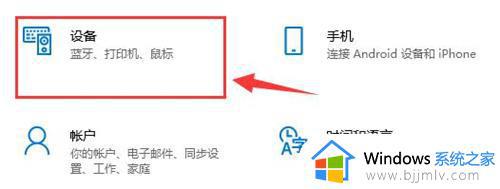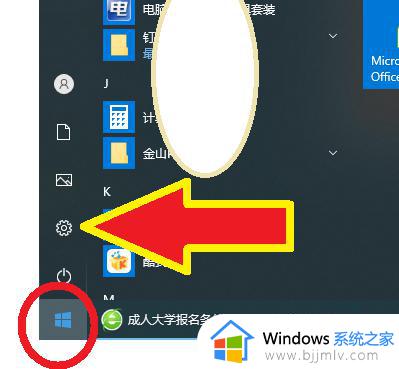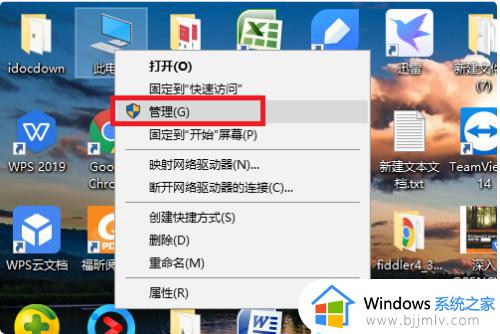win10电脑找不到打印机怎么办 win10系统搜索不到打印机如何解决
在我们的日常生活和工作中,打印机对于我们办公人士几乎是必备的设备,可以迅速完成打印工作,我们使用打印机的时候一般都会对win10电脑进行连接,但是最近有小伙伴反馈说自己的win10操作系统搜索不到打印机了,那么win10电脑找不到打印机怎么办呢?接下来小编就带着大家一起来看看win10系统搜索不到打印机如何解决,希望对你有帮助。
具体方法:
方法一:没启动print spooler
1、首先右键单击“此电脑”,选择“管理”选项。
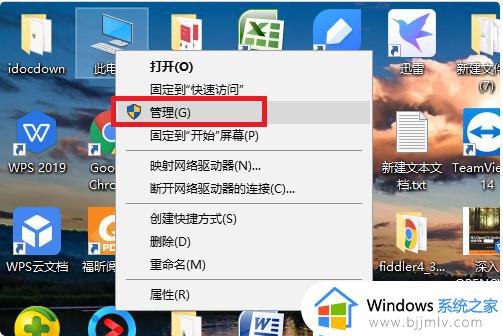
2、然后在该页面点击“服务”选项。
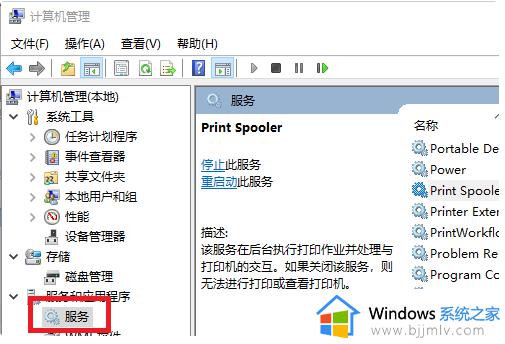
3、之后在该页面中点击“print spooler”选项。
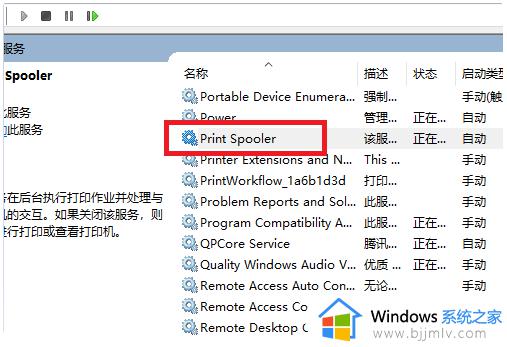
4、最后在该界面,设置启动类型为“自动”选项。
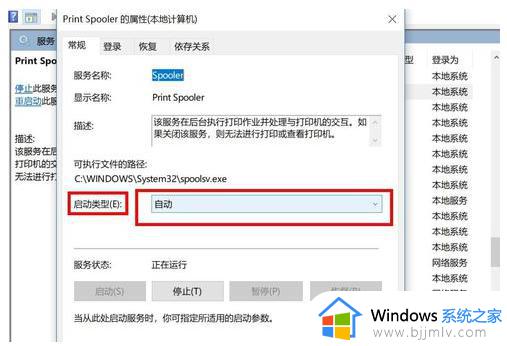
方法二:打印机驱动问题

1、首先按win+R打开运行,之后输入services.msc回车。
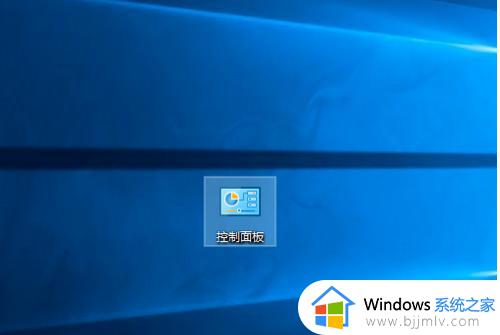
2、之后在服务界面中,找到图中选项。
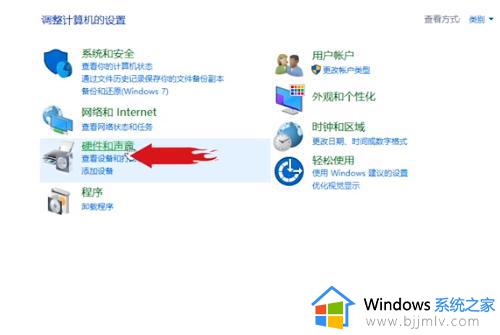
3、接着在打开的窗口中,将启动类型改为自动最后点击确定即可。
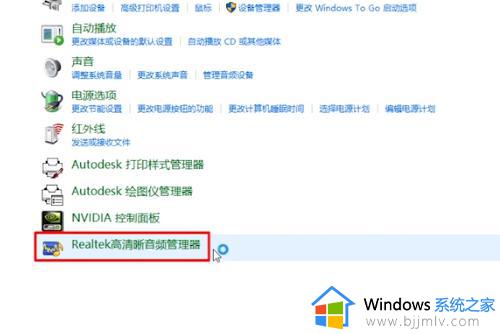
4、再重新搜索一下打印机设备。
5、若进行了上面的操作还是搜不到打印机的话,则可以下载FlashPaper。
6、安装成功之后,需要打开设备和打印机界面。点击添加打印机添加虚拟打印机,最后选择端口为Flashpaper2printerport,打印机名称设置为macromedia flashpaper即可。
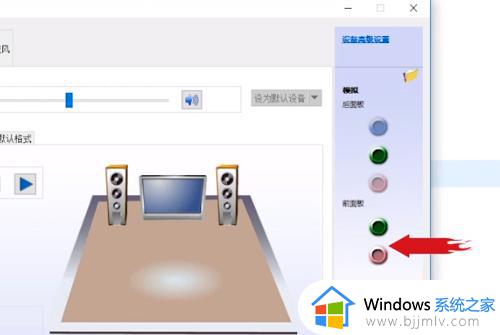
以上全部内容就是小编带给大家的win10系统搜索不到打印机解决方法详细内容分享啦,小伙伴们如果你们有需要的话可以参照小编的内容进行操作,希望本文可以帮助到你。