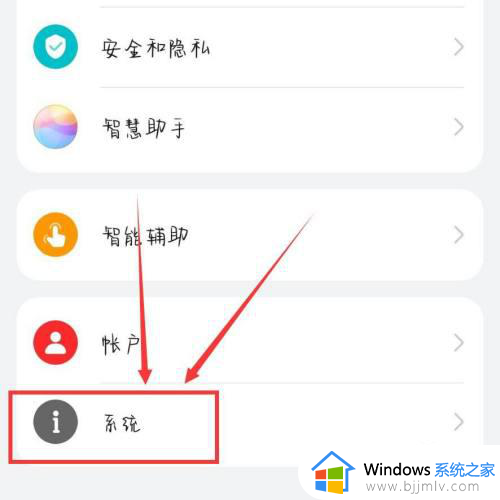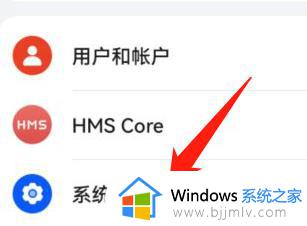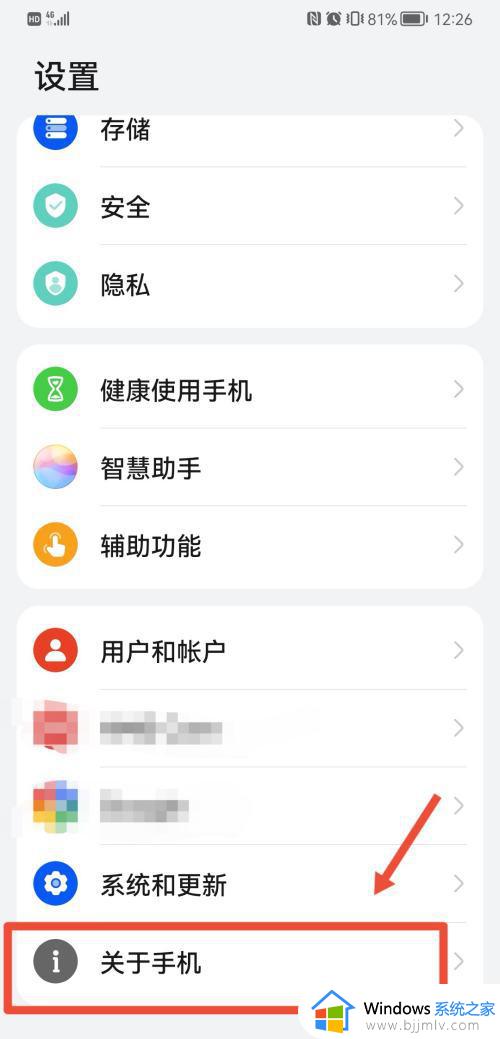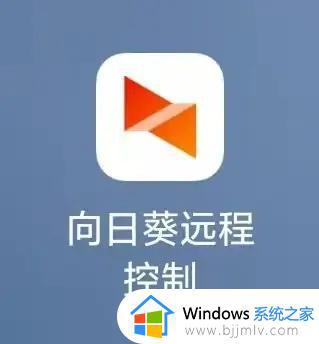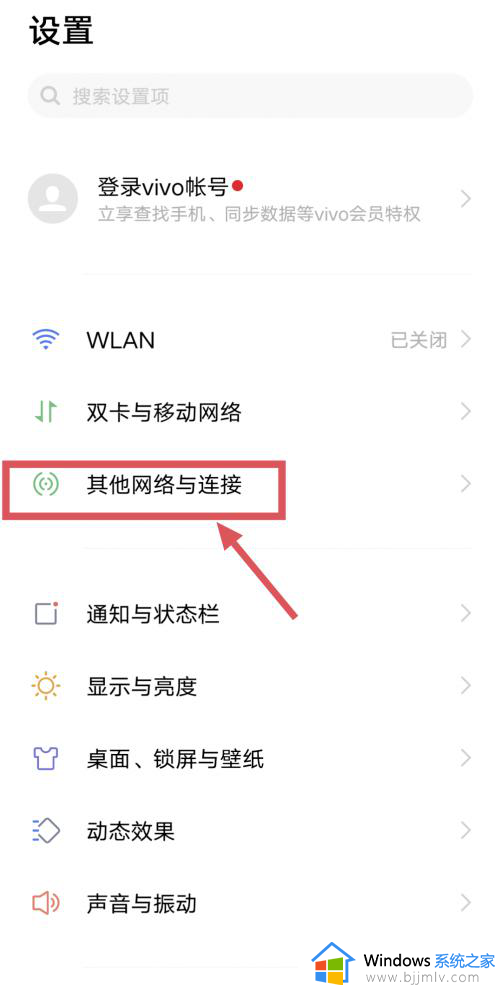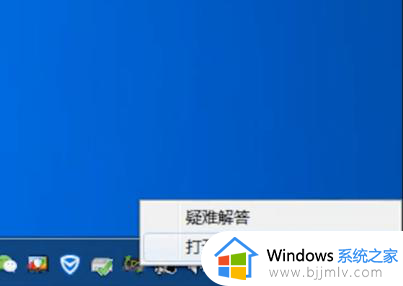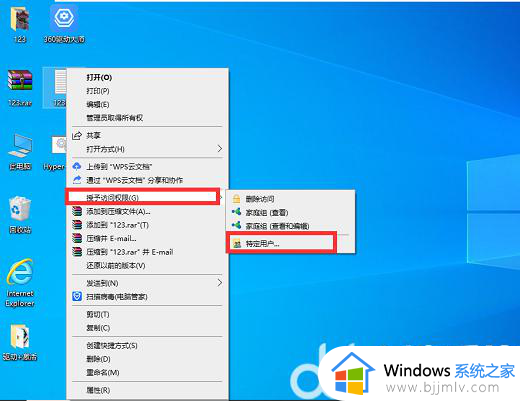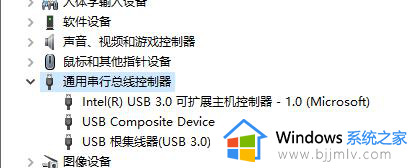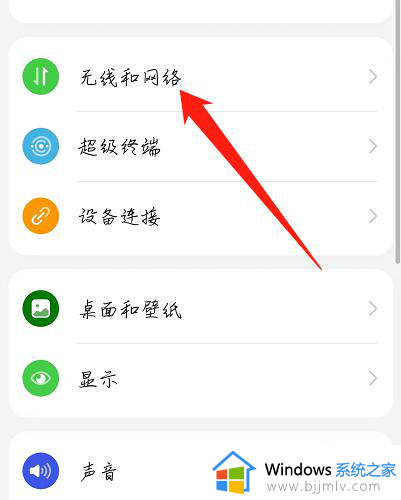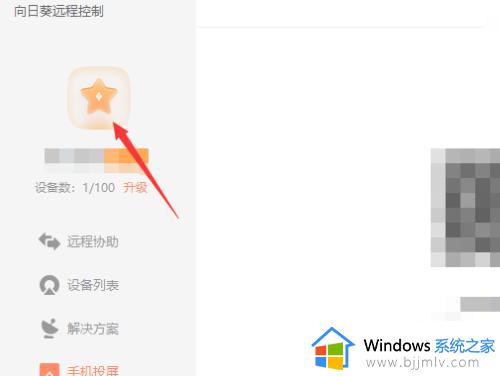电脑通过手机usb连接上网图文教程 电脑通过手机USB上网怎么设置
更新时间:2023-08-17 09:36:13作者:runxin
当电脑没有网络连接的情况,许多用户都会通过开启手机热点来连接上网,当然有些用户觉得手机开启热点之后会耗费电脑,因此我们可以通过usb接口来连接手机,通过共享网络的方式来保证电脑正常上网,可是电脑通过手机USB上网怎么设置呢?以下就是小编给大家带来的电脑通过手机usb连接上网图文教程。
具体方法:
1、先将手机使用USB与电脑连接,解锁手机点击设置的图标,点击上方的无线和网络。
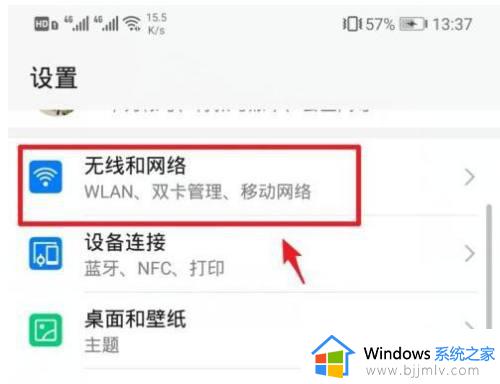
2、点击移动网络共享的选项。
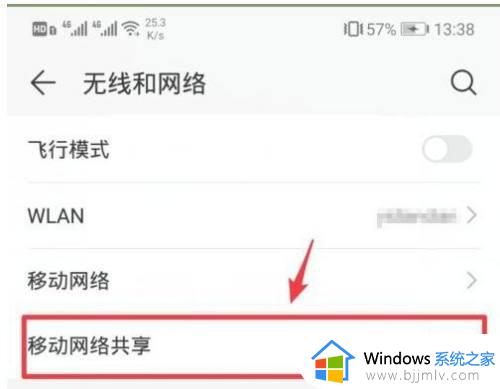
3、将USB共享网络后方的开关打开。
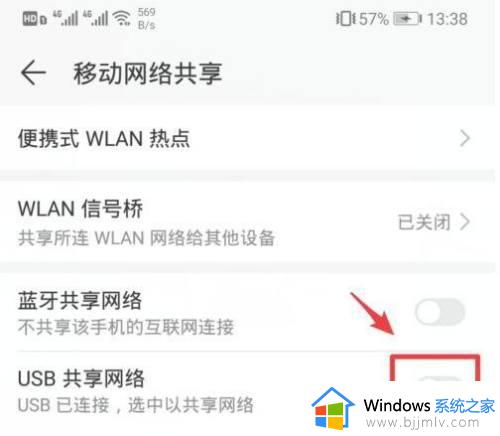
4、页面会提示已共享网络。
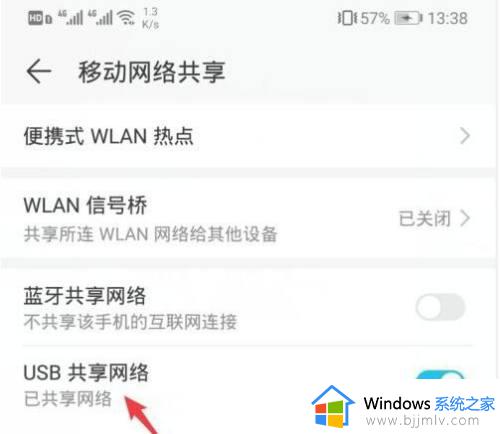
5、在电脑端会弹出网络连接的提示,点击“是”即可。
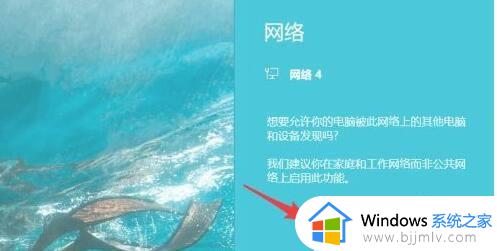
本文就是小编告诉大家的电脑通过手机usb连接上网图文教程了,如果你也有相同需要的话,可以按照上面的方法来操作就可以了,希望本文能够对大家有所帮助。