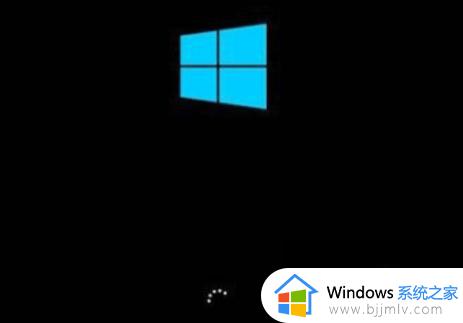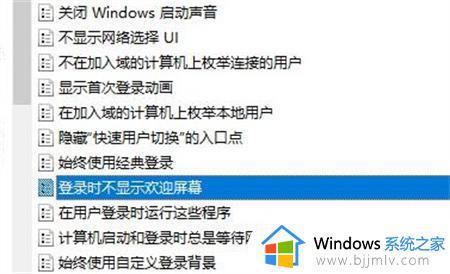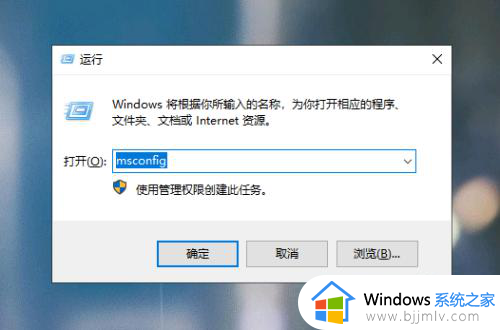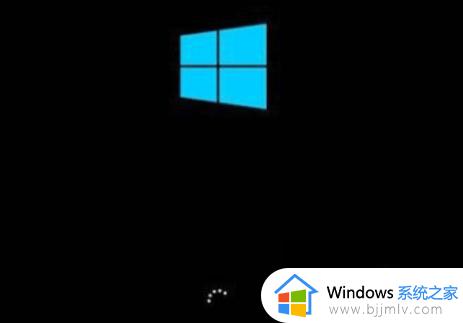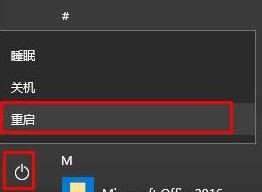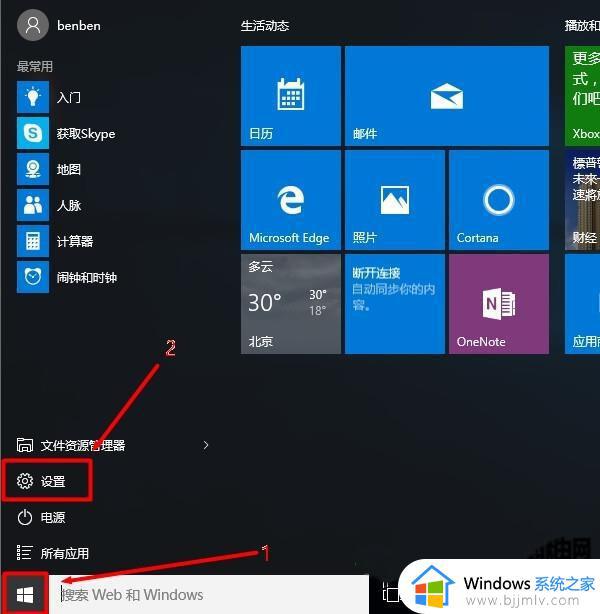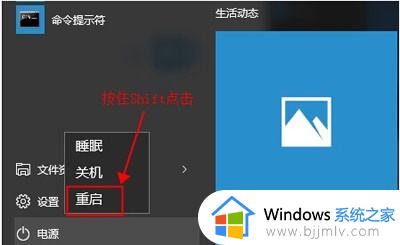win10安全模式卡在欢迎界面怎么办 win10怎么开机强制进入安全模式
对于我们的win10操作系统,我们很多小伙伴应该都不陌生吧,甚至我们大部分人都是使用这款操作系统的,在使用的途中,我们难免都会遇到一些问题,就比如win10安全模式卡在欢迎界面这种情况,那么win10安全模式卡在欢迎界面怎么办呢?接下来小编就教给大家win10怎么开机强制进入安全模式,一起来看看吧,希望对你有帮助。
操作步骤:
1录界面时,长按电源键关机,重复三次,进入恢复界面,点击查看高级修复选项。
2.点击疑难解答-高级选项-启动设置-重启f选择启用安全模式。

3.进入安全模式桌面后,打开控制面板,点击卸载程序卸载之前安装的所有硬件驱动和软件。
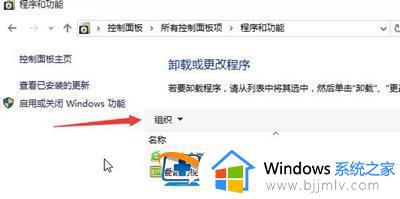
4.如果不确定哪些软件,可以按win r打开操作。输入msconfig回车,打开系统配置,点击常规-有选择的启动,取消加载启动项的检查。
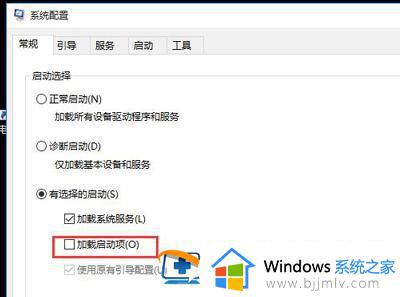
5.然后点击服务-隐藏一切Microsoft检查后禁止服务。
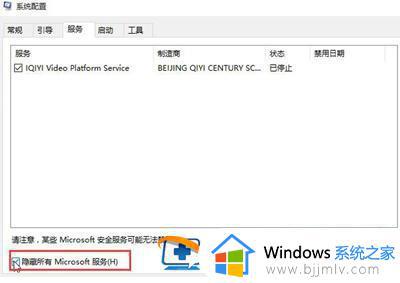
6.点击启动-打开任务管理器,禁止所有启动项目,点击确定,最后重新启动系统。
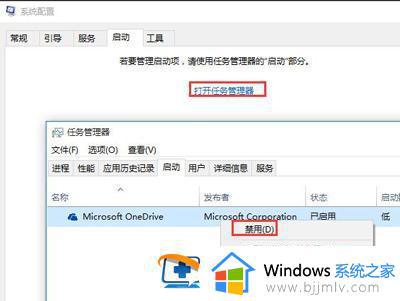
以上全部内容就是小编带给大家的win10开机强制进入安全模式方法详细内容分享啦,小伙伴们如果你们使用win10的时候也遇到了上述的情况的话可以参照小编的内容进行操作,希望本文可以帮助到你。