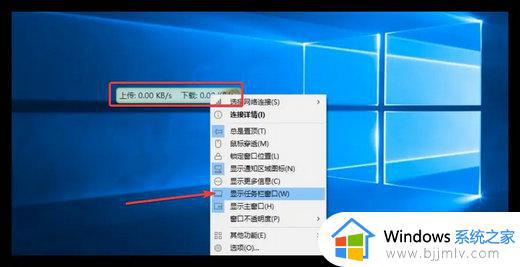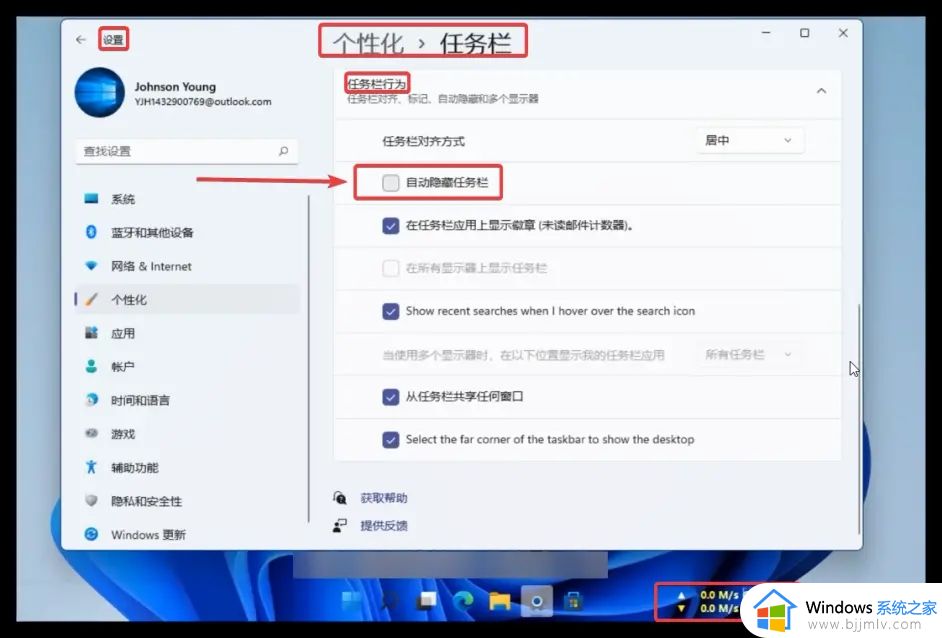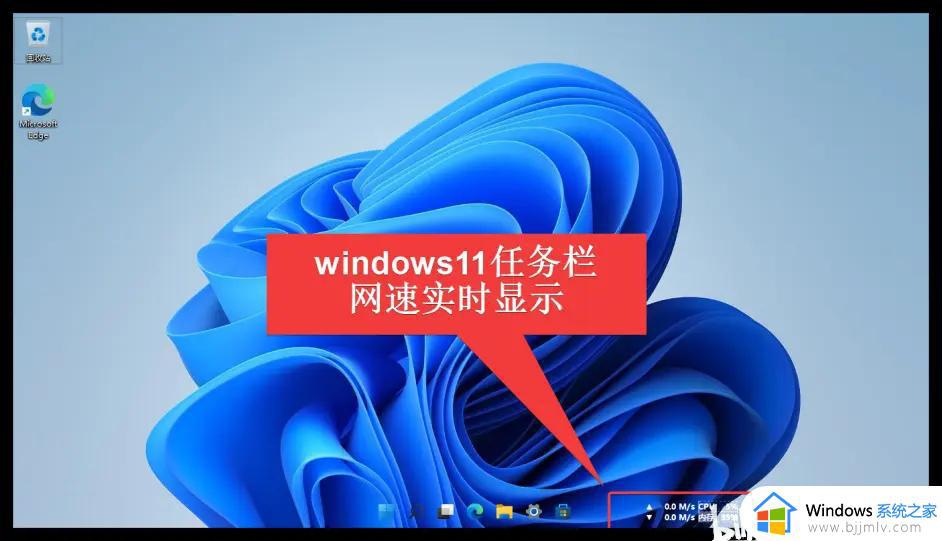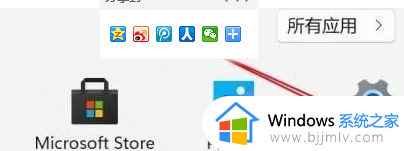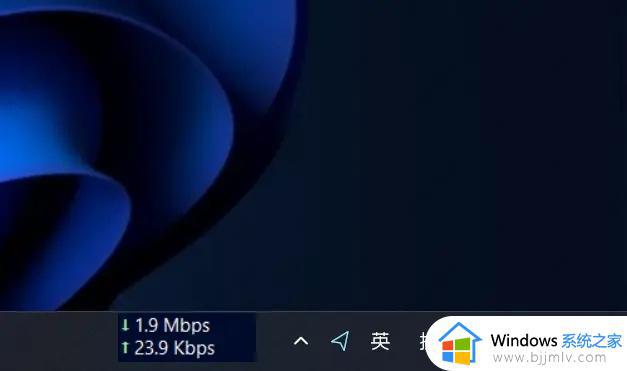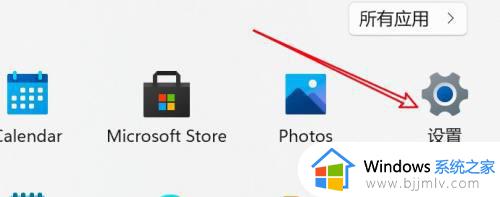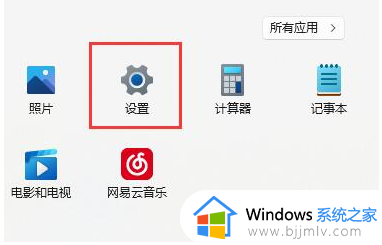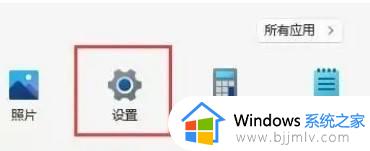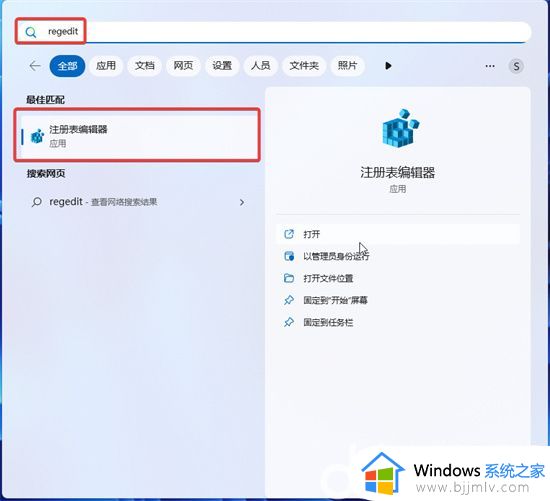windows11怎么开实时网速显示 windows11电脑实时网速在哪里打开
对于喜欢在windows11电脑上玩游戏的用户来说,常常需要关注网络的网速情况,这关系游戏运行知否流畅的关键,当然我们可以在windows11系统任务栏上显示当前网速,方便用户及时查看,可是windows11电脑实时网速在哪里打开呢?下面小编就给大家带来windows11开实时网速显示设置方法。
具体方法:
下载TrafficMonitor压缩包,解压后,双击TrafficMonitor.exe程序文件,桌面会出现上传下载网速悬浮窗;
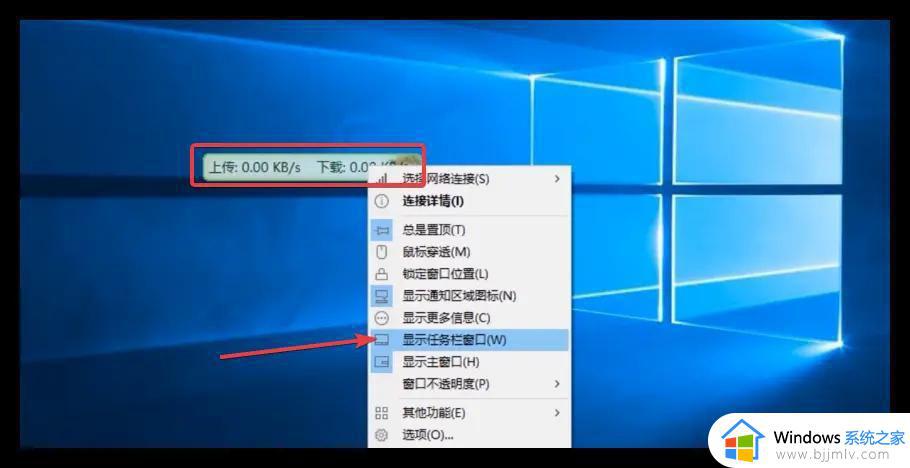
鼠标右键悬浮窗 勾选显示任务栏窗口,这样 上传和下载网速则会在下面任务栏示;
鼠标右键任务栏窗口 点击选项,选项设置里 可对字体 文本及背景颜色进行修改,设置后 点击确定即可生效;
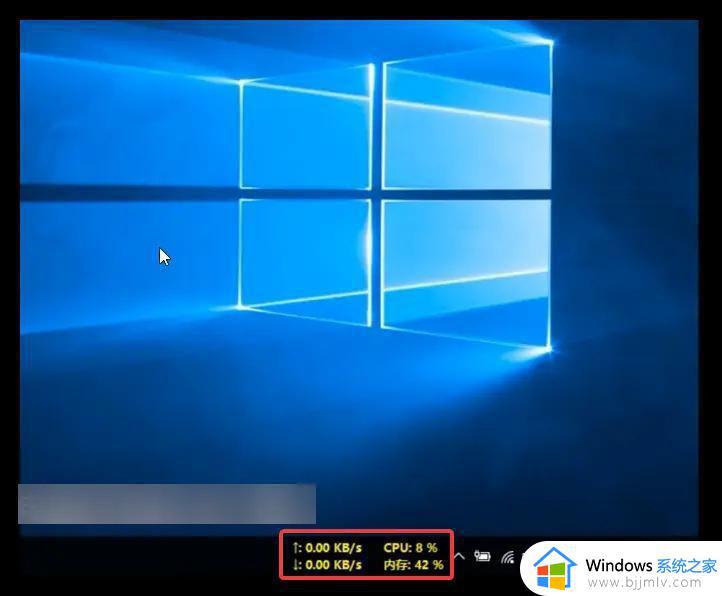
同时 也可鼠标右键任务栏窗口,在显示设置中 将CPU和内存利用率都勾选上,这样会更加直观地显示电脑的网速及运行况;
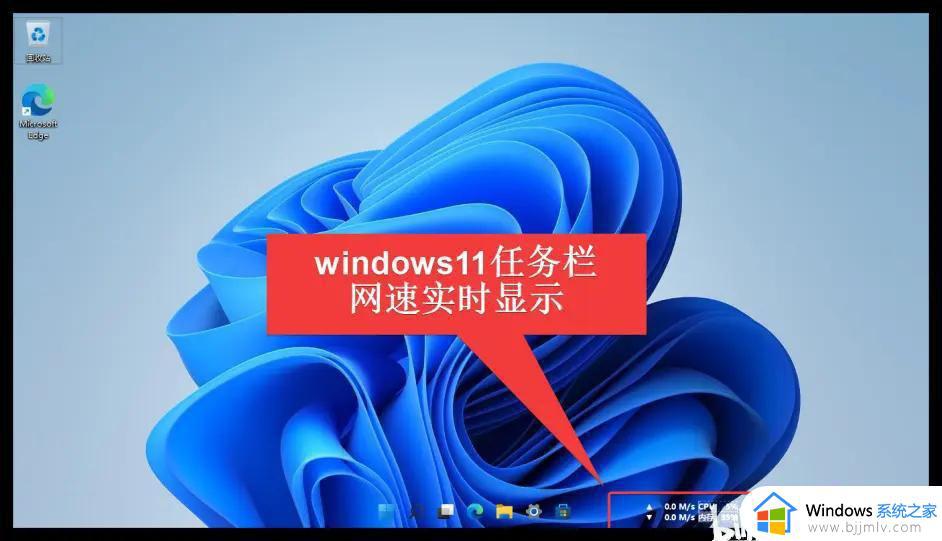
TrafficMonitor软件在Win11系统上同样适用,只不过会出现网速显示和程序图标位置重叠的情况;

由于目前Windows11为预览版本 ,这种情况可能要到Windows正式版发布后。才会考虑TrafficMonitor与windows11的真正兼容吧;
不过 ,经本人测试发现。只需在设置--个性化--任务栏--任务栏行为中,把自动隐藏任务栏的开关打开后。TrafficMonitor在任务栏的网速就会正常显示啦。
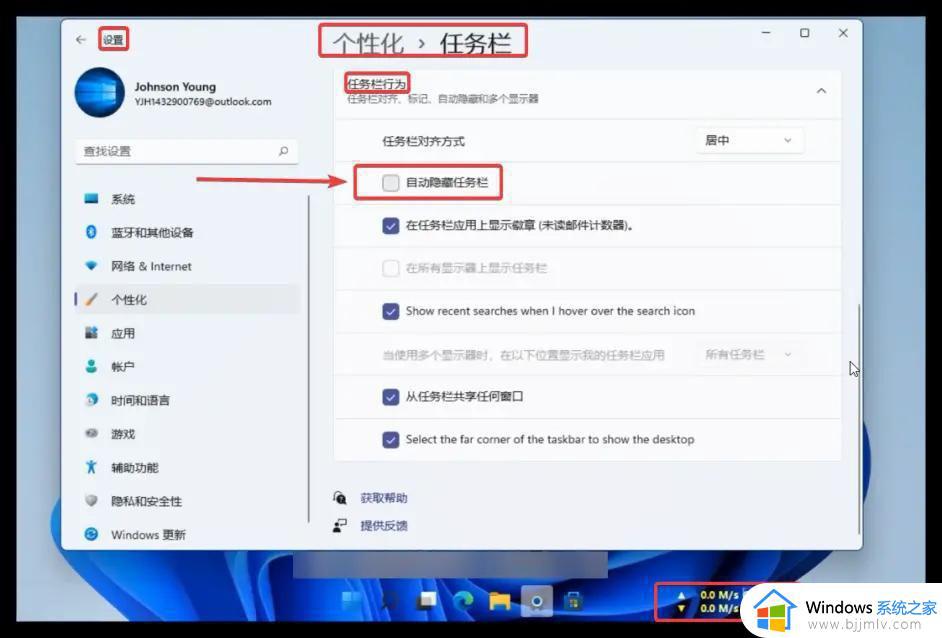
温馨提示:鼠标右键TrafficMonitor任务栏窗中,在选项中的常规设置中。也可将软件设置修改为开机自启动,这样,电脑一开机就会有网速实时显示喽!
上述就是小编告诉大家的windows11开实时网速显示设置方法了,有遇到过相同问题的用户就可以根据小编的步骤进行操作了,希望能够对大家有所帮助。