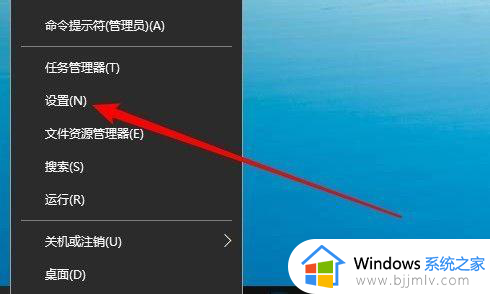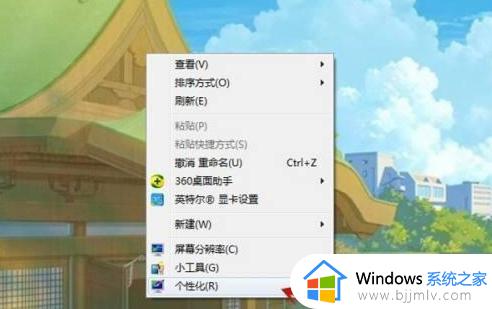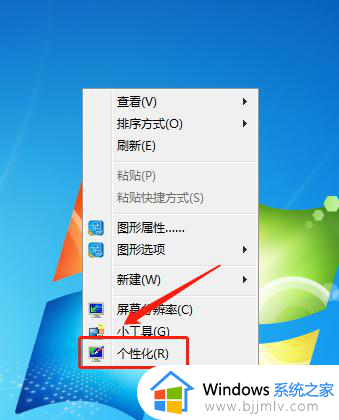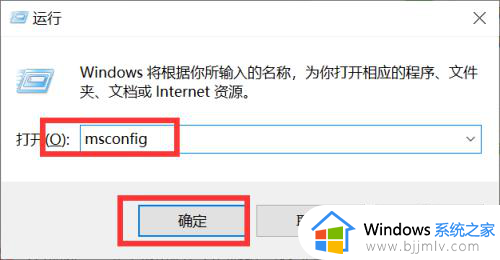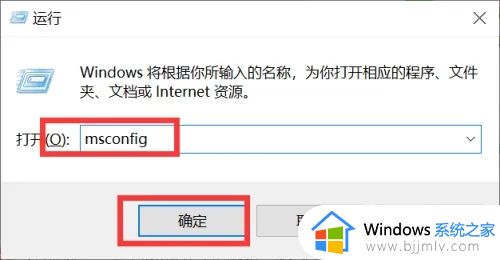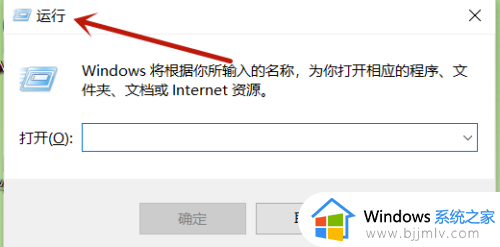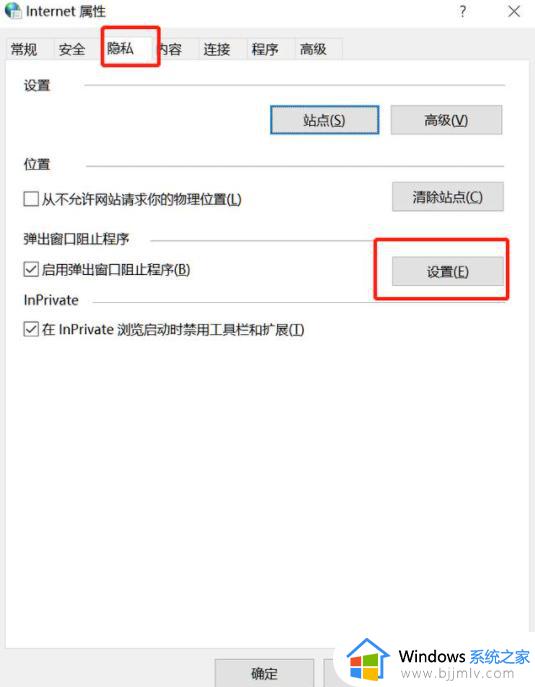电脑隔几分钟就出现全屏广告怎么办 电脑每隔一段时间就弹出广告解决方法
更新时间:2024-04-10 09:34:54作者:runxin
相信很多用户在操作电脑的过程中,也经常会遇到桌面弹出广告窗口的情况,因此也会导致不小心点击到打开广告网页的情况,而电脑中默认弹出的广告窗口往往和安装的程序中携带的插件有关联,对此电脑隔几分钟就出现全屏广告怎么办呢?以下就是小编教大家的电脑每隔一段时间就弹出广告解决方法。
具体方法如下:
1.右击桌面的空白处,在弹出菜单中选择“个性化”。
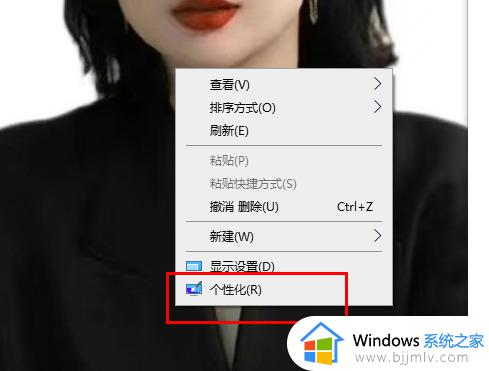
2.进入个性化界面后,在左侧菜单栏中点击“主题”选项。
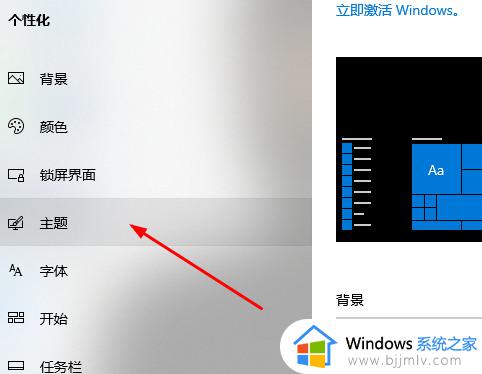
3.在主题选项下方,选择“主题设置”。
4.在弹出的窗口中,点击位于左下角的“屏幕保护程序”选项。
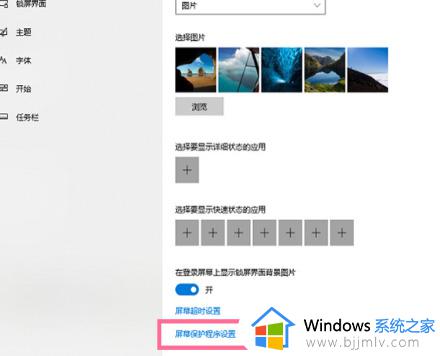
5.接着,选择“更改电源设置”。
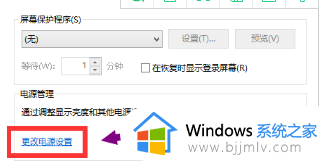
6.在电源设置页面,找到“计算机睡眠时间”选项。
7.将睡眠时间设置为“从不”。
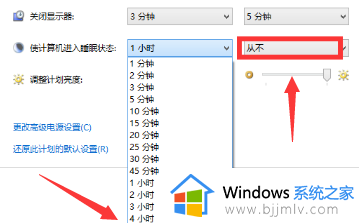
8.完成修改后,点击“确认”按钮即可保存设置。
上述就是小编带来的电脑每隔一段时间就弹出广告解决方法了,有遇到这种情况的用户可以按照小编的方法来进行解决,希望本文能够对大家有所帮助。