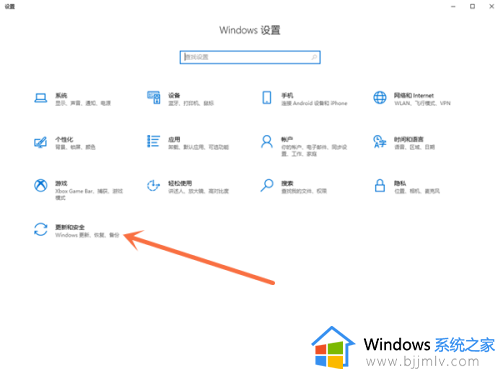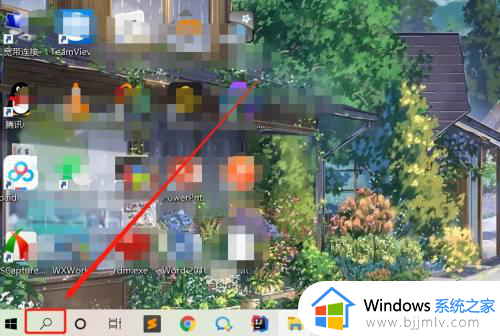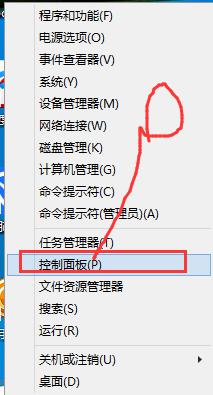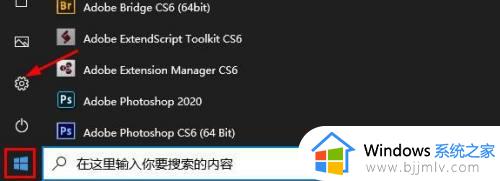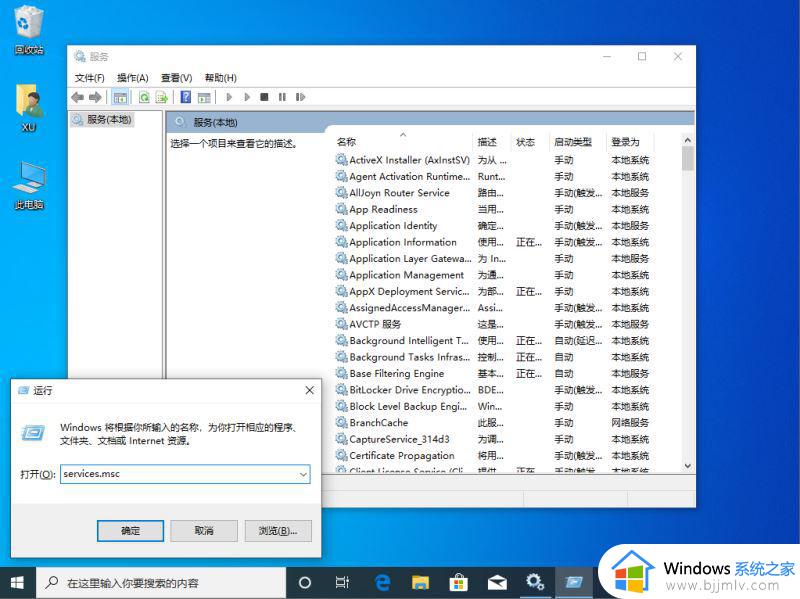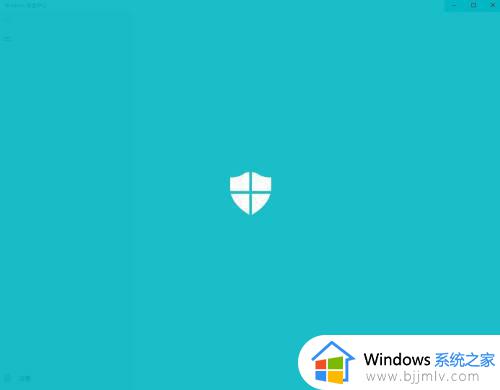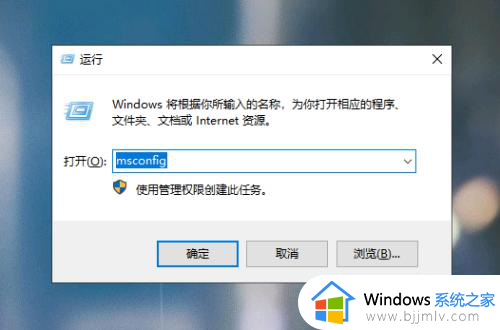win10安全防护怎么开启 win10安全防护开启教程
更新时间:2023-08-07 09:34:39作者:skai
我们大家使用win10操作系统的小伙伴应该都清楚,win10中有一个安全防护的功能,在开启后可以更好的保护我们的电脑的安全,但是有很多的小伙伴不知道要怎么开启,那么win10安全防护怎么开启呢?接下来小编就教给大家win10安全防护开启教程,一起来看看吧,希望对你有帮助。
方法如下:
1、在开始菜单打开设置。
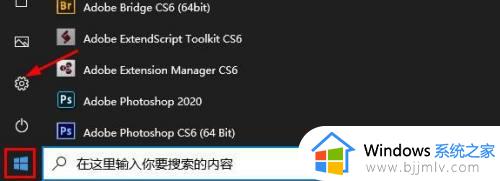
2、点击“安全和更新”。
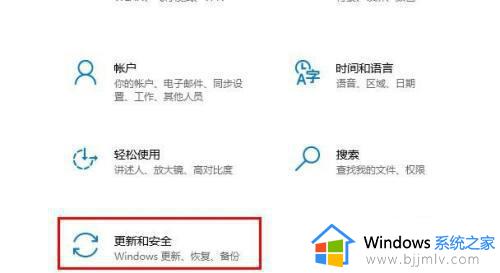
3、点击左侧窗口的“Windows 安全中心”。右侧窗口点击“打开Windows 安全中心”。
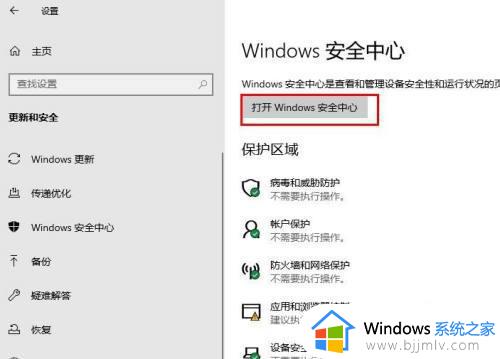
4、点击“病毒和威胁防护”。
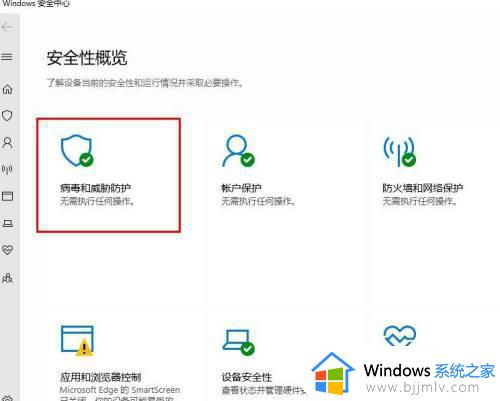
5、向下滚动窗口,在病毒和防护威胁下点击“管理设置”。
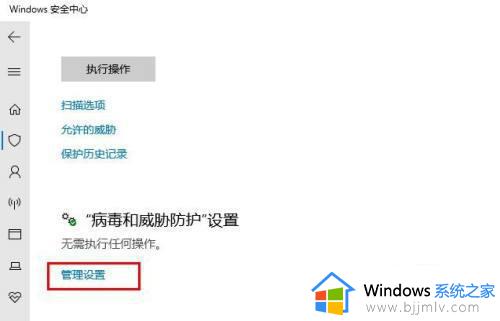
6、在这里你可以打开或关闭病毒防护。
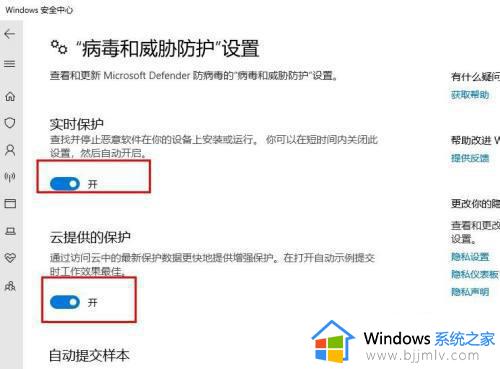
以上全部内容就是小编带给大家的win10安全防护开启教程详细内容分享啦,小伙伴们如果你们也不会开启win10安全防护的话可以参照小编的内容进行操作,希望本文可以帮助到你。