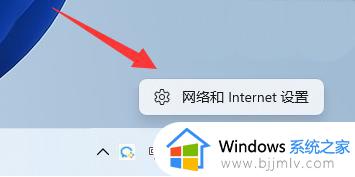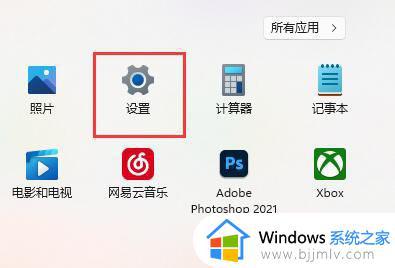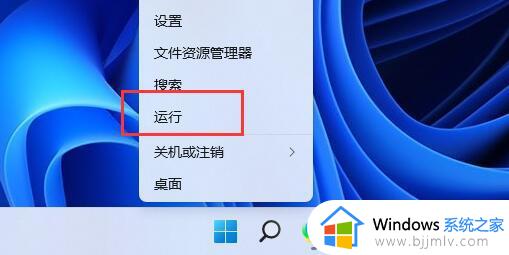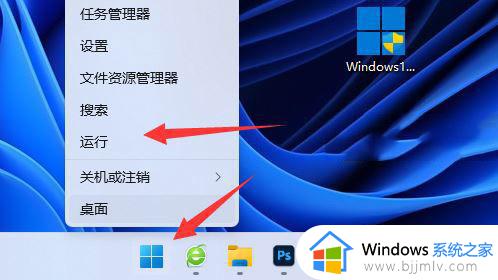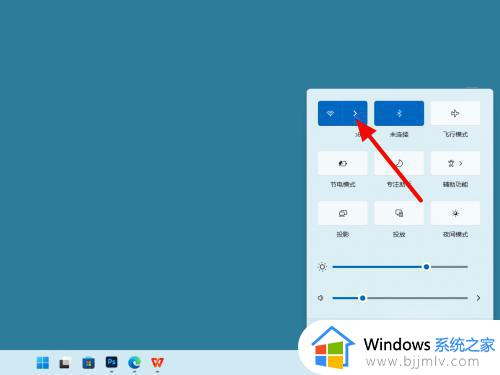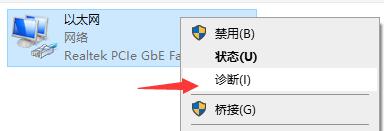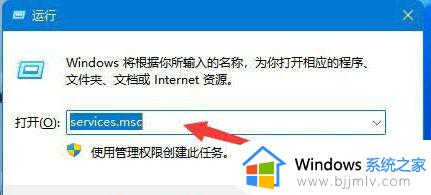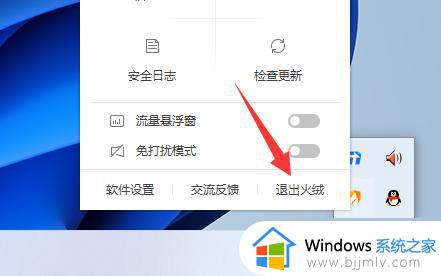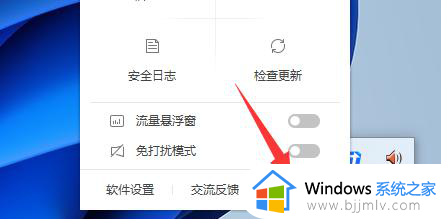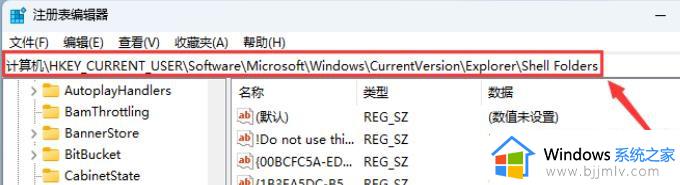win11网络突然dns不可用怎么办 win11网络显示dns不可用修复方法
在长时间使用win11系统的过程中,难免也会遇到电脑网络连接不上的情况,导致电脑无法正常上网,因此有些用户会通过win11系统网络诊断来检测,却遇到了网络显示dns不可用的提示,对此win11网络突然dns不可用怎么办呢?下面小编就给大家讲解win11网络显示dns不可用修复方法。
具体方法:
一、安全软件
1、第三方的安全软件可能会导致网络拦截冲突。
所以如果你安装了的话,建议将它们全部退出后再尝试联网。
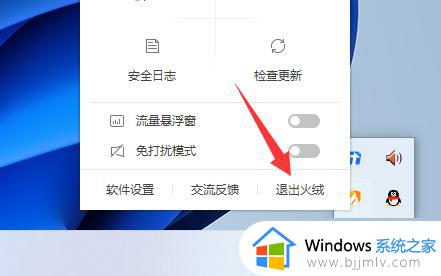
二、dns设置
1、dns设置错误也可能会未响应,所以右键网络打开“网络和internet设置”。
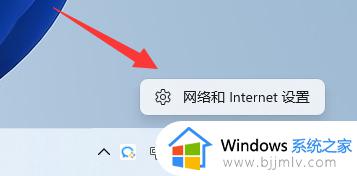
2、接着进入上方“以太网”。
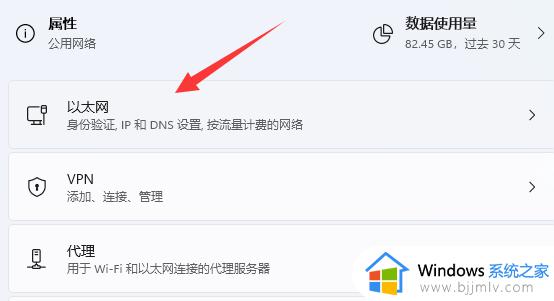
3、然后找到dns服务器分配,选择“编辑”。
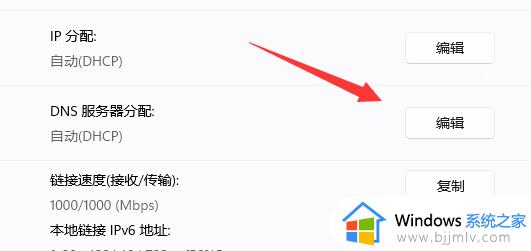
4、随后将它改成“自动”并保存即可。
(如果你有自己的dns就选择手动并设置)
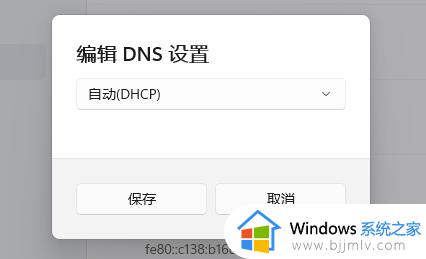
三、dns故障
1、如果上述方法不行,可以回到网络和internet设置,点击“高级网络设置”。
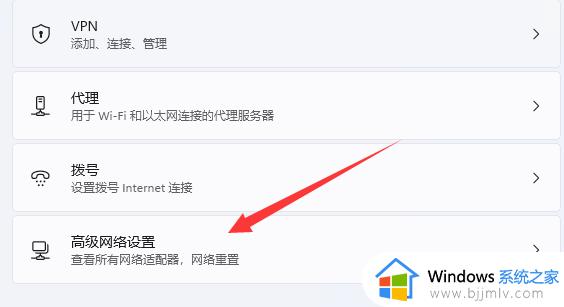
2、再选择“网络重置”。
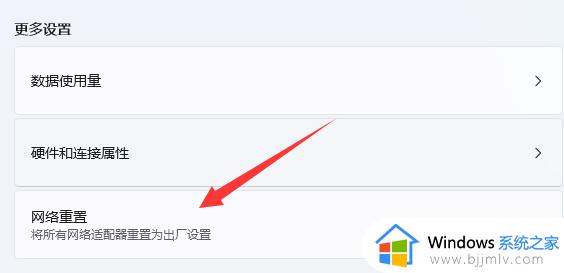
3、最后“立即重置”一下网络并重新设置dns即可。
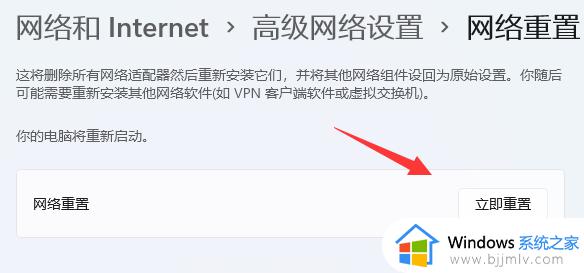
上述就是小编告诉大家的关于win11网络显示dns不可用修复方法了,有遇到相同问题的用户可参考本文中介绍的步骤来进行修复,希望能够对大家有所帮助。