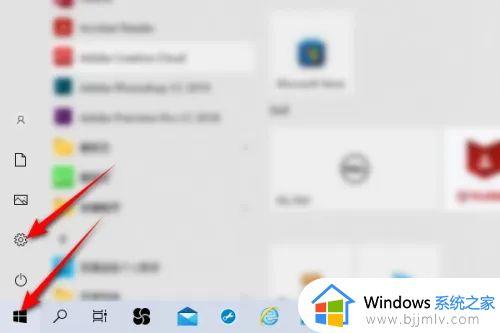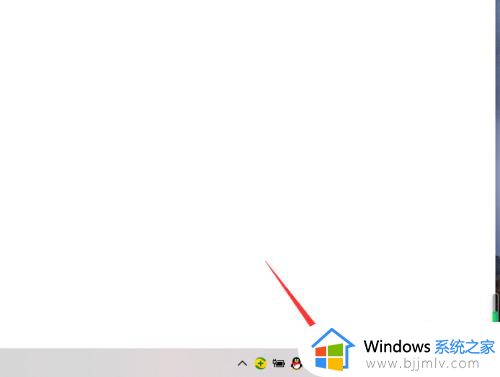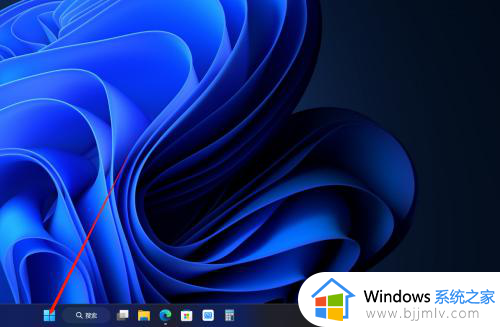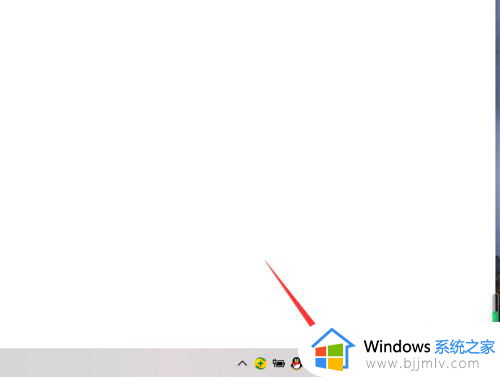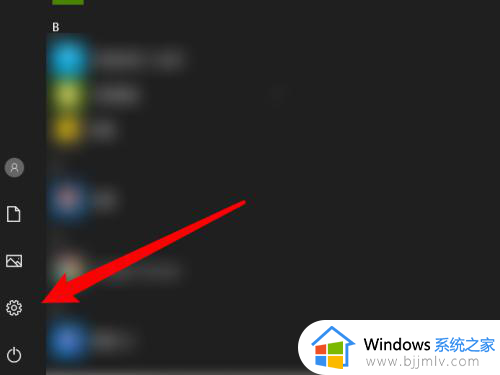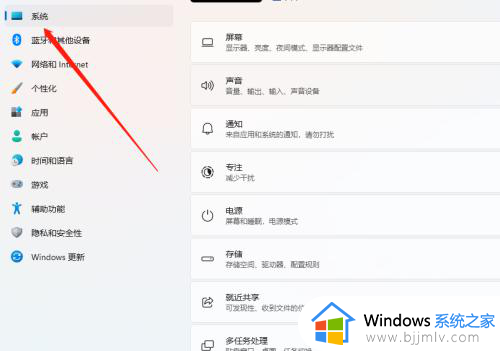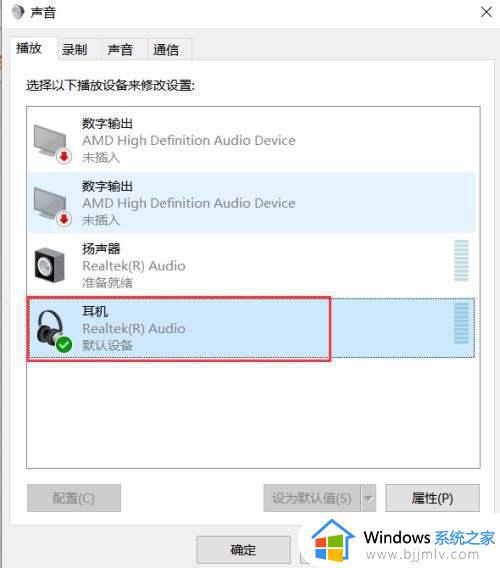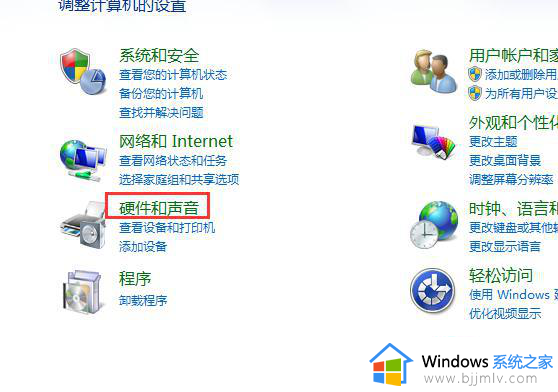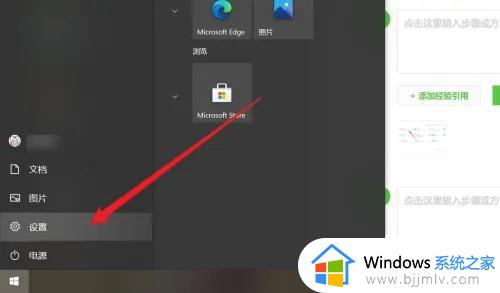usb接口音响连电脑没声音怎么回事 usb音箱插电脑没声音如何解决
更新时间:2023-04-13 09:37:23作者:qiaoyun
在电脑中听歌时,很多人都喜欢购买usb音箱音响来连接使用,然而近日有小伙伴却遇到了这样一个问题,就是usb接口音响连电脑没声音,显示设备正常可是就是没声音,不知道是怎么回事,有遇到这样一样情况的话,可以跟着小编一起来学习一下usb音箱插电脑没声音的详细解决方法。
方法如下:
1、把音箱插在电脑上。

2、然后在电脑屏幕右下方右键那个小喇叭再点击播放设备。
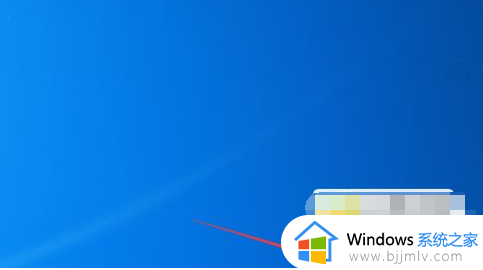
3、选择你的音箱,注意要选对了。然后点击属性。
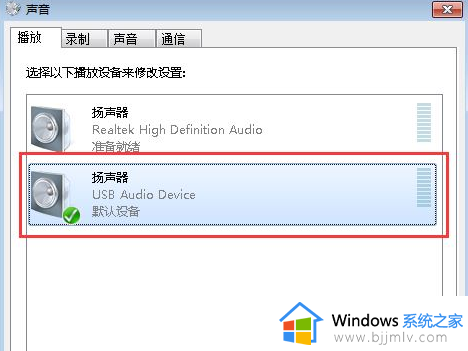
4、点击上方的增强功能选项。
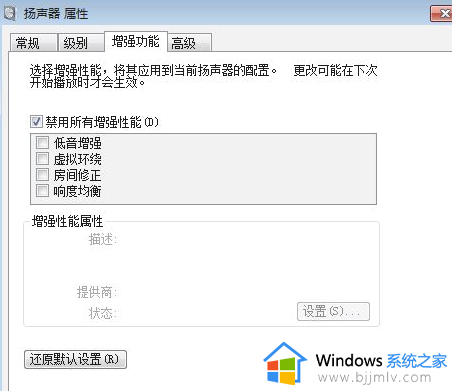
5、勾选禁用所有增强功能。就完成了,再开一个音乐软件试试有没有成功。
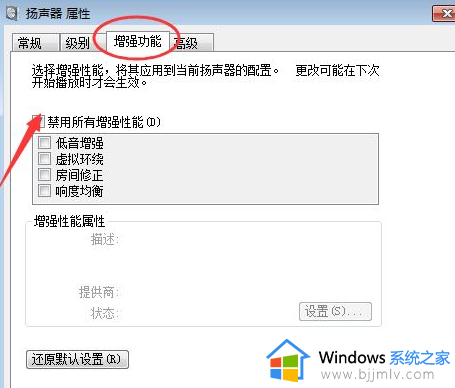
6、如果还是没有声音,请检查一下音箱设备有没有设置为默认设备,如果没有设置默认设备系统不会自动使用这个设备哦。
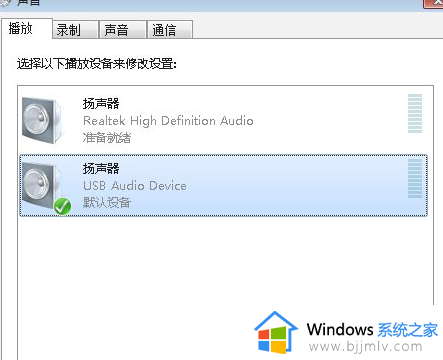
上述给大家介绍的就是usb接口音响连电脑没声音的详细解决方法, 遇到这样情况的小伙伴们可以尝试上述方法步骤来进行解决。