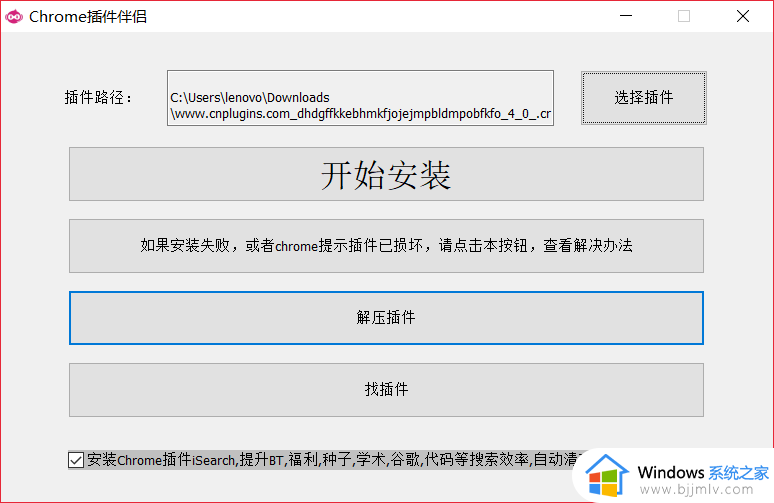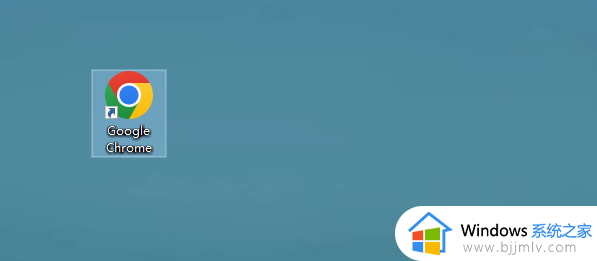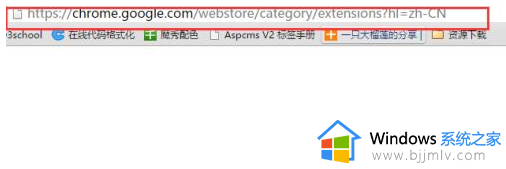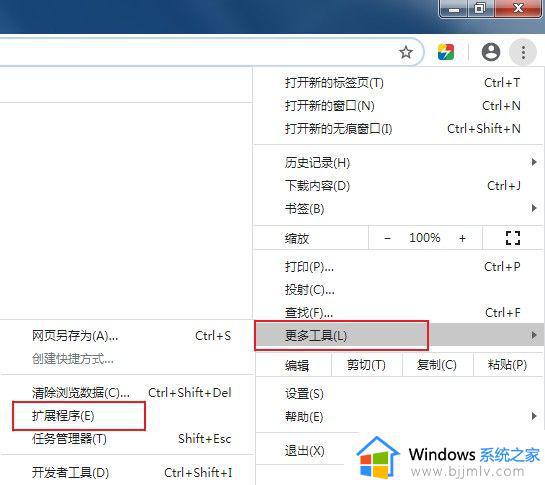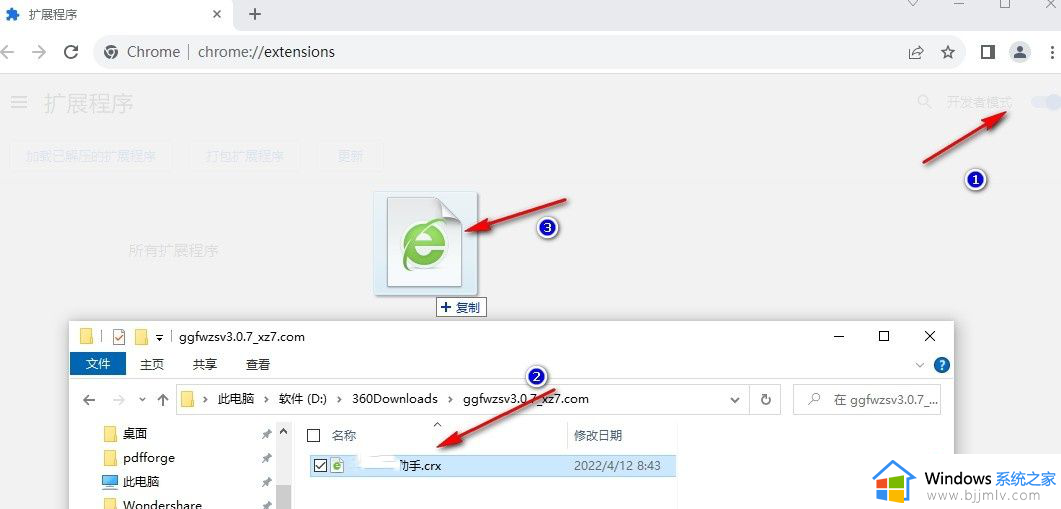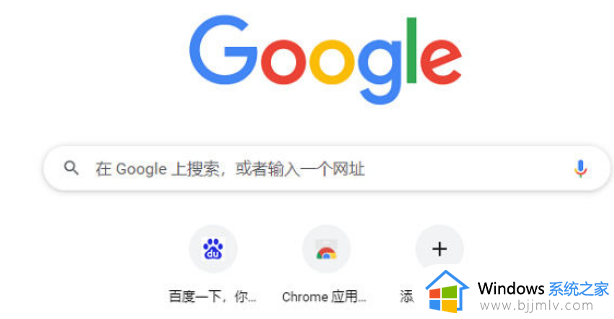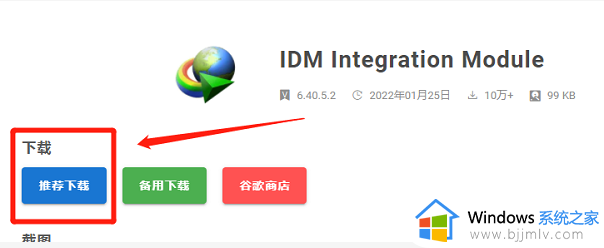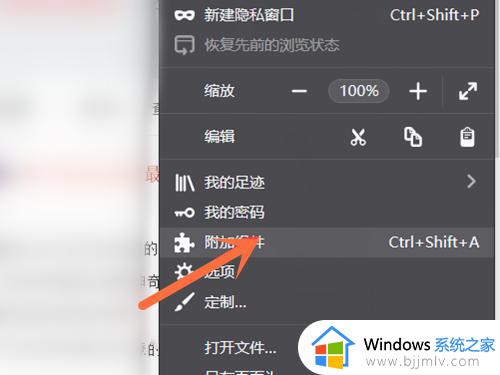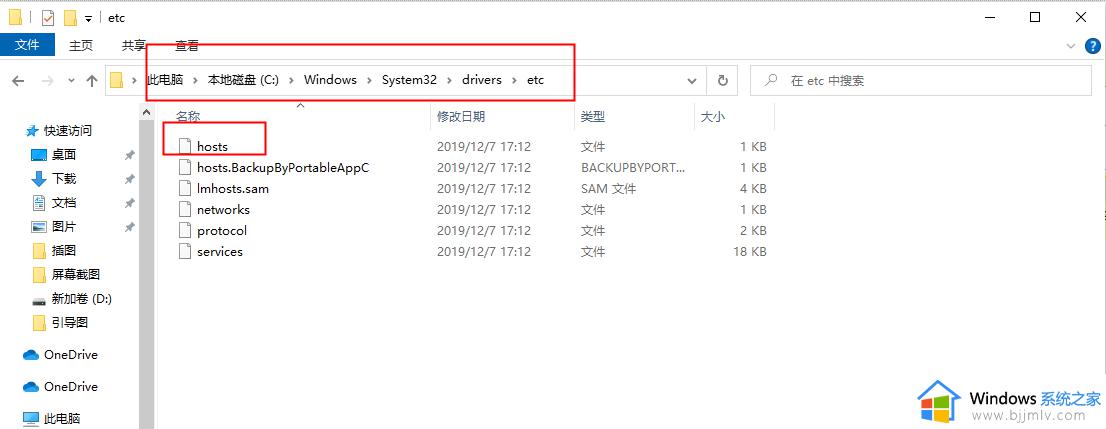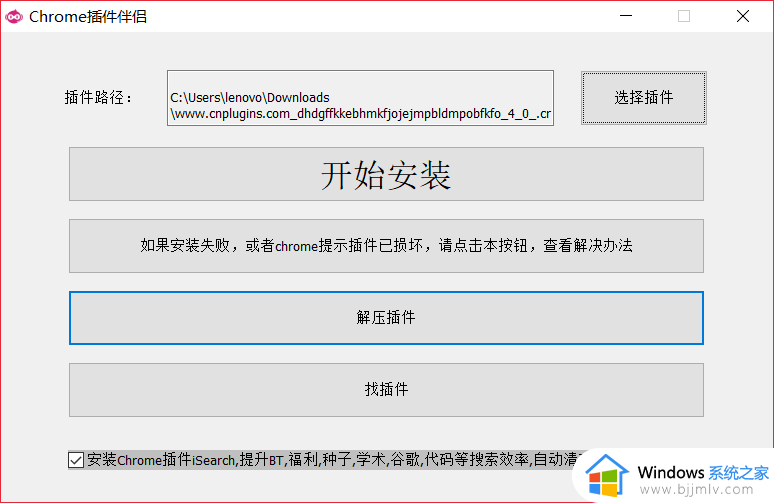谷歌浏览器扩展程序怎么添加?谷歌浏览器怎样添加扩展程序
更新时间:2024-06-26 09:32:30作者:runxin
相信很多用户的电脑上都有安装功能强大的谷歌浏览器来搜索,而且也能够通过添加扩展程序来帮助用户实现各种需求,可是很多用户在刚接触谷歌浏览器的情况下,却还不懂得扩展程序的添加设置,对此谷歌浏览器扩展程序怎么添加?以下就是小编带来的谷歌浏览器怎样添加扩展程序全部内容。
具体方法如下:
1、打开谷歌浏览器,点击右上角的三个点组成的按钮。
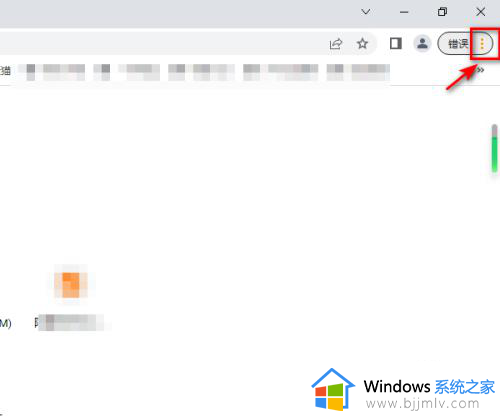
2、点击“更多工具”。
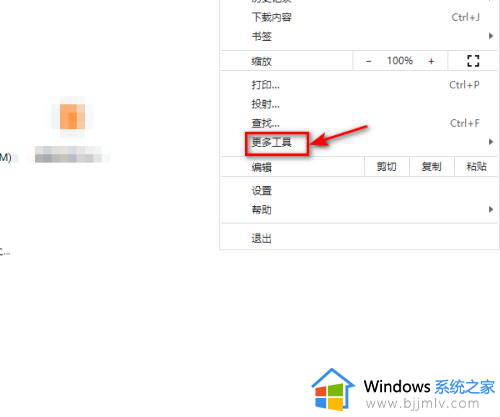
3、点击“拓展程序”。
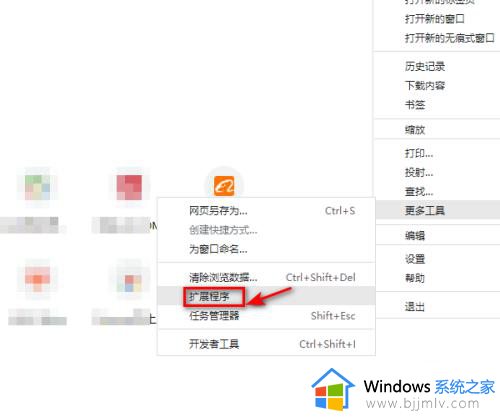
4、找到要开启的拓展程序。
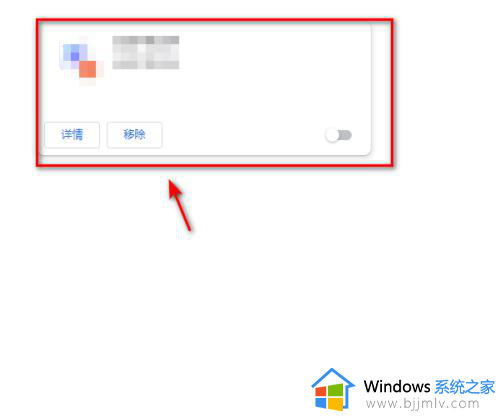
5、找到开启按钮。
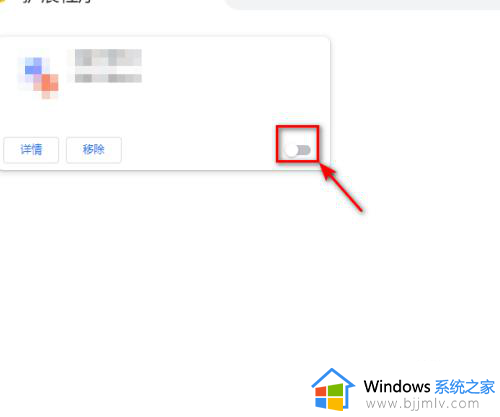
6、点击开启即可。
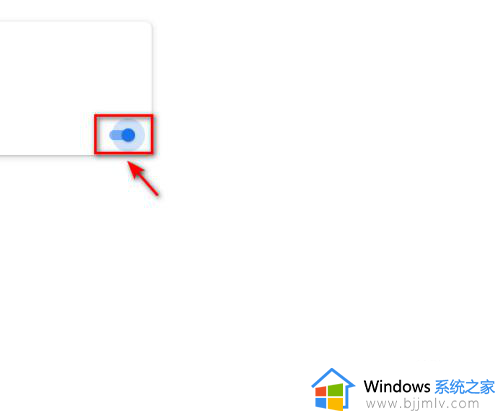
以上就是小编给大家讲解的谷歌浏览器怎样添加扩展程序全部内容了,有遇到过相同问题的用户就可以根据小编的步骤进行操作了,希望能够对大家有所帮助。