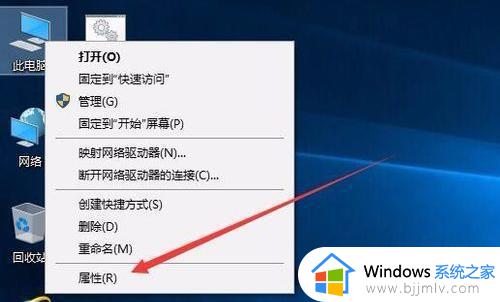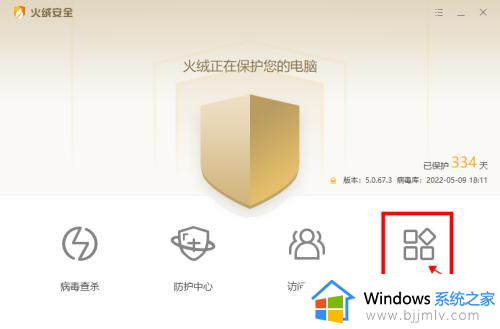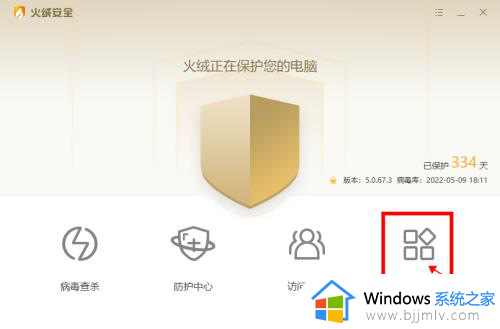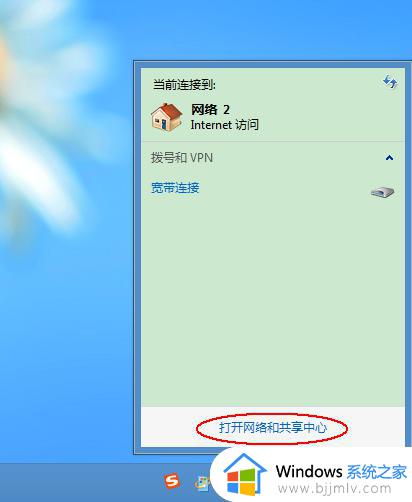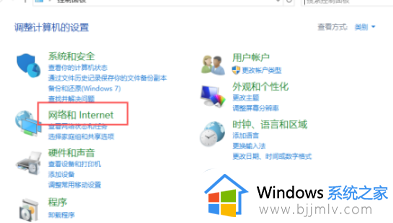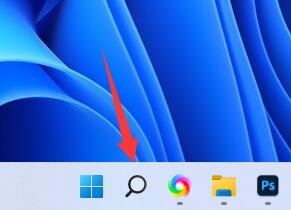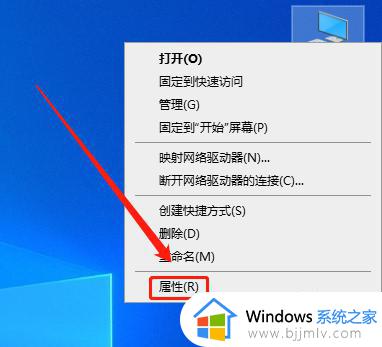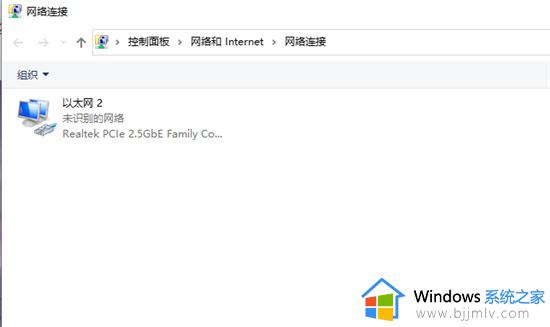电脑间歇性断网又马上恢复怎么办 电脑网络间歇性断网修复方法
更新时间:2024-03-21 09:32:44作者:runxin
很多用户在操作电脑的时候,经常也会遇到网络不稳定的因素,因此也很是影响小伙伴的操作体验,例如近日就有用户反馈自己电脑在连接完无线网络之后,却老是出现网络间歇性断网又马上恢复的情况,对此电脑间歇性断网又马上恢复怎么办呢?这里小编就来教大家电脑网络间歇性断网修复方法。
具体方法如下:
1、首先右键点击左下角“开始菜单”。
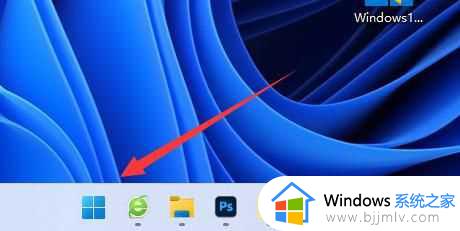
2、接着打开其中的“设备管理器”。

3、然后展开网络适配器,打开“属性”。
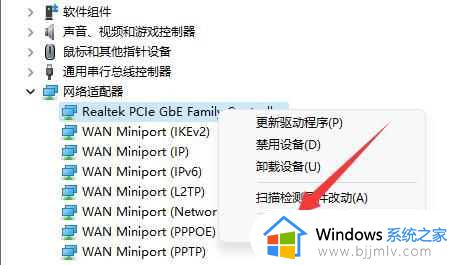
4、再进入上方“高级”选项卡。
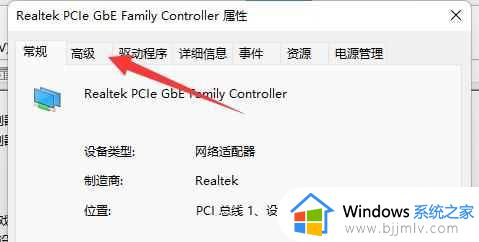
5、随后将属性里的“WOL&Shutdown Link Speed”右边的值改成“Not Speed Down”。
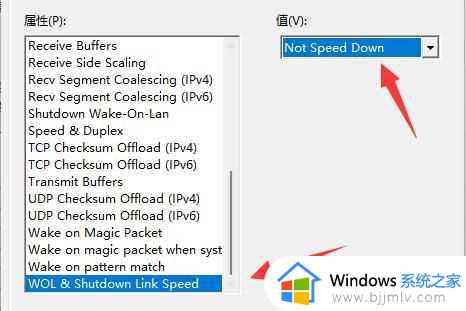
6、最后进入“电源管理”,将下面的选项全部取消并保存即可解决。
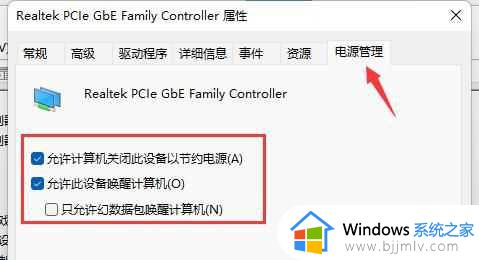
以上就是小编给大家讲解的电脑网络间歇性断网修复方法了,如果你也有相同需要的话,可以按照上面的方法来操作就可以了,希望本文能够对大家有所帮助。