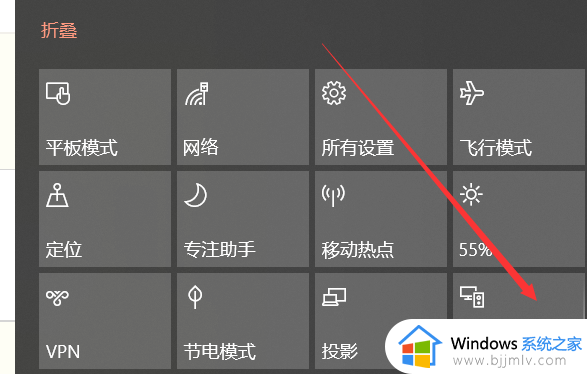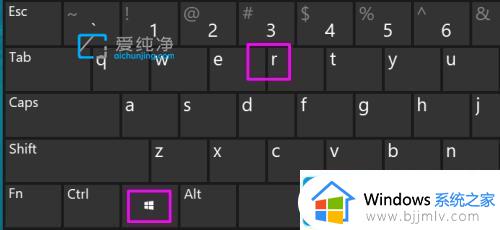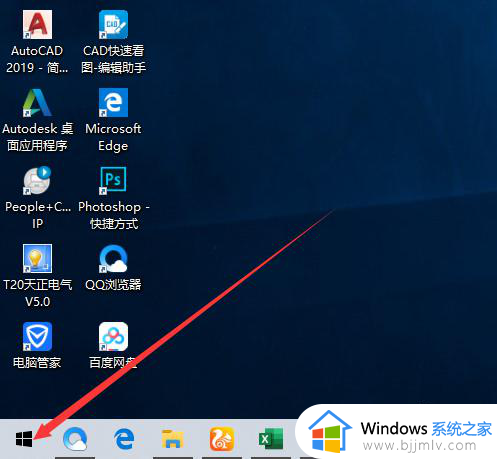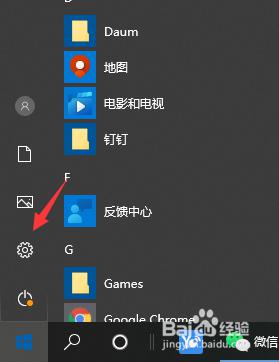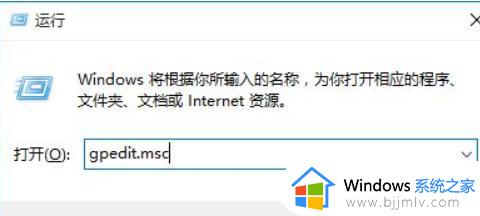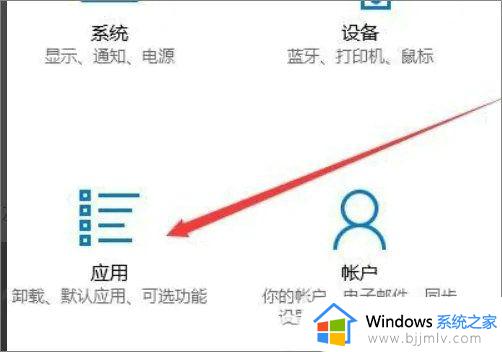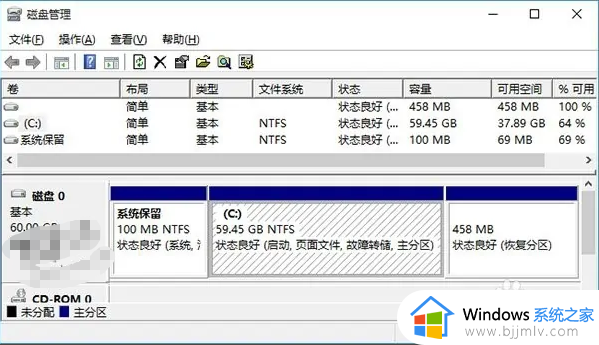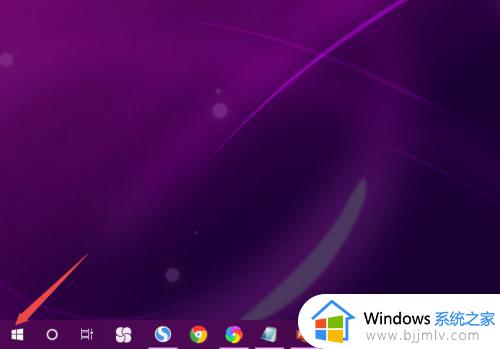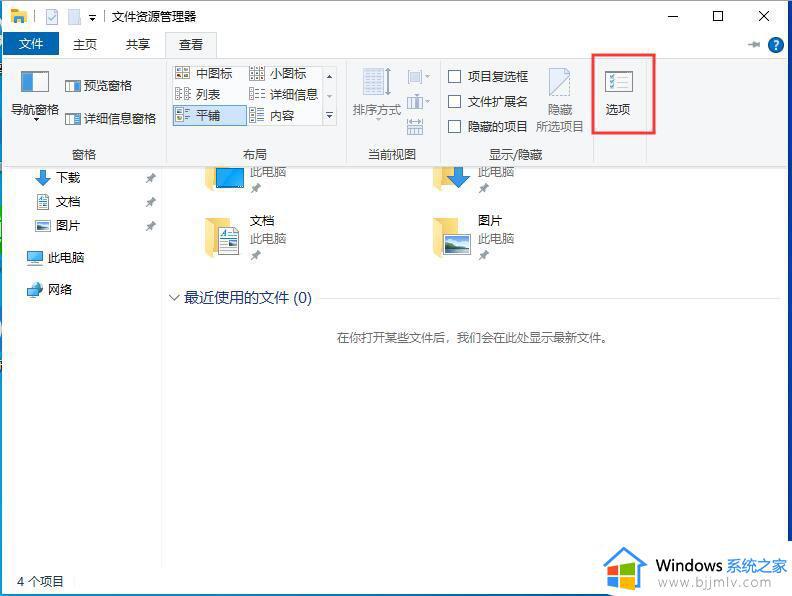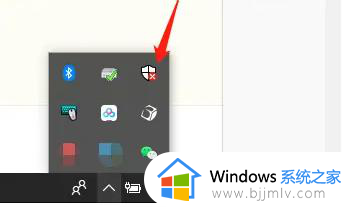win10分区软件怎么使用 win10如何使用自带的软件进行分区
我们的win10电脑在初始的情况下,一般而言只有一个磁盘,没有进行分区,这个时候我们小伙伴为了更加方便的管理电脑,都会想要多分几个区出来,但是又不知道怎么使用win10自带的软件分区,那么接下来小编就带着大家一起来看看win10如何使用自带的软件进行分区。
具体方法:
1、打开电脑,进入系统找到【此电脑】,鼠标右键点击【管理】操作图片步骤如下。
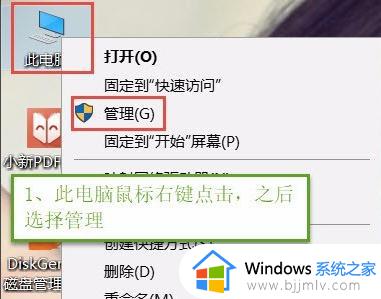
2、打开【计算器管理】窗口,选择【存储】下的磁盘管理,操作图片步骤如下。
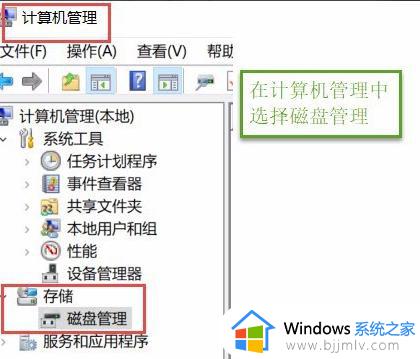
3、在右边窗口中选择需要分区的磁盘,右键单击之后点击【压缩卷】,操作图片步骤如下
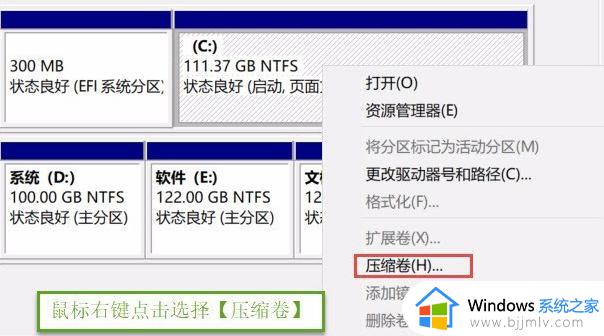
4、点击后子啊输入压缩空间量(MB)填写要压缩出了空间量,如压缩30G,就要填写30G*1024MB,填写完成后点击压缩,操作图片步骤如下。
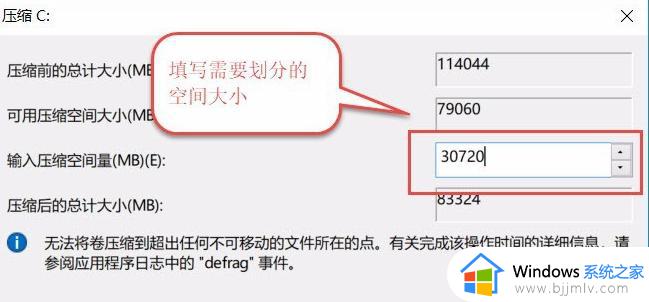
5、压缩完成后会出现一块为分区磁盘,鼠标右键单击,选择【新建简单卷】,操作如下
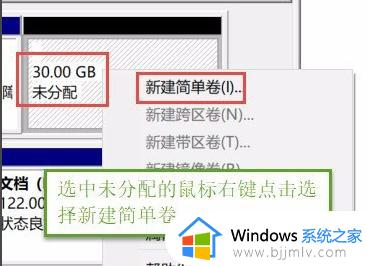
6、进入新建简单卷向导,点击【下一步】,填写磁盘的容量,填写驱动器号,填写文件系统选择NTFS,填写点击完成,操作图片步骤如下
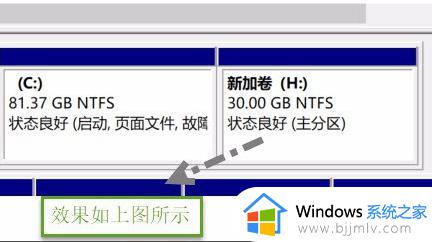
7、这样就完成了不用软件,用系统自带的分区工具进行分区的方法步骤
以上全部内容就是小编带给大家的win10使用自带的软件进行分区方法详细内容分享啦,有需要分区的小伙伴就快点行动起来吧,希望本文可以有效的帮助到你。