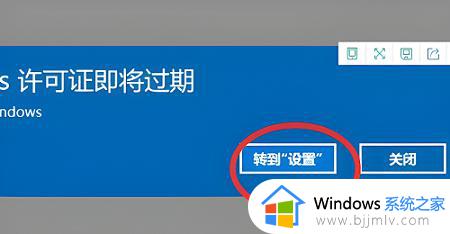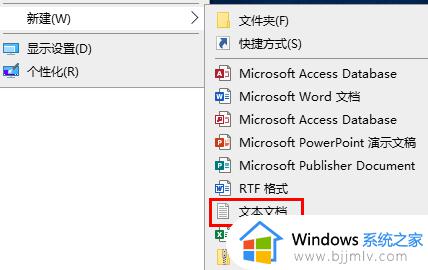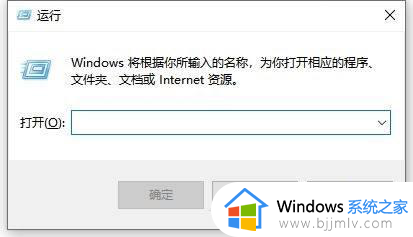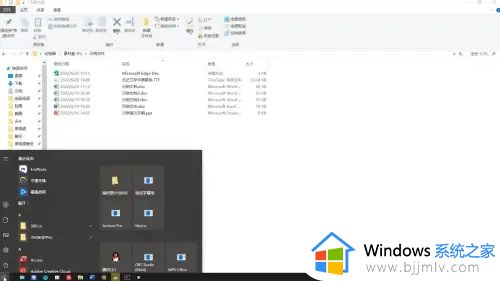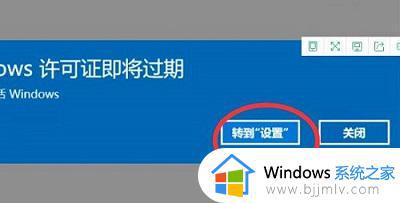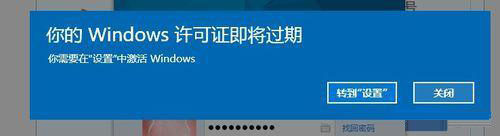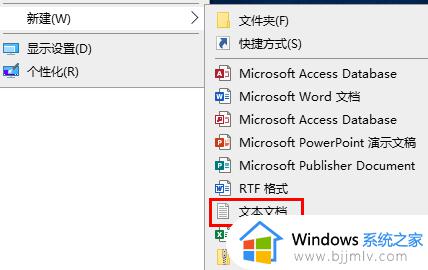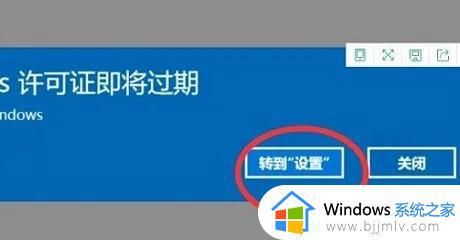关闭windows许可证即将过期提示设置方法 怎么关闭windows许可证即将过期提示
在电脑安装的微软系统版本都是经过激活,因此用户也能够正常使用到全部功能,当然激活微软系统的产品也存在有期限限制,激活到期时也会出现windows许可证即将过期提示的情况,那么怎么关闭windows许可证即将过期提示呢?这里就是有关关闭windows许可证即将过期提示设置方法。
具体方法如下:
1.直接点击“转到‘设置’”按钮。此时将显示“Windows激活”界面,从此界面中可以获取当前Win10版本信息。如图所示,小编Win10系统为“Windows 10专业版”。
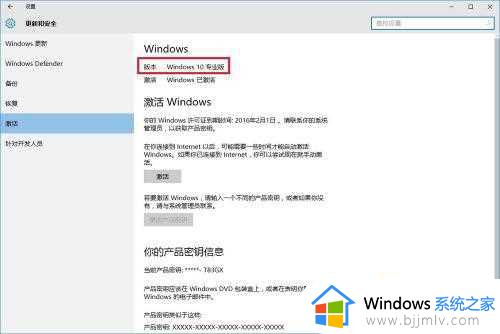
2.由于Win10激活即将过期,因此我们可以首先查看一下Win10激活具体过期时间:直接按“Windows+R”打开“运行”窗口。输入“slmgr.vbs -xpr”并点击“确定”按钮。
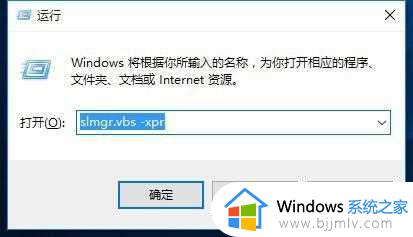
3.此时将弹出如图所示的“WindowsScriptHost”窗口,从中就可以查看Windows激活过期时间。如图所示:
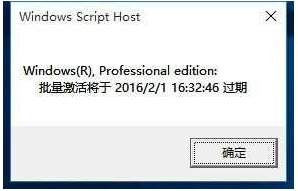
4.接下来我们需要根据自己电脑当前系统的版本,从网上搜索获取相关序列号。
右击桌面左下角的“开始”按钮,从其右键菜单中选择“命令提示符(管理员)”项进入。
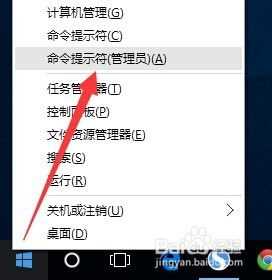
5.从打开的“命令提示符”窗口中,依次输入以下命令。以激活Windows 10专业版系统:
slmgr /ipkVK7JG-NPHTM-C97JM-9MPGT-3V66T
slmgr /skms kms.xspace.in
slmgr /ato
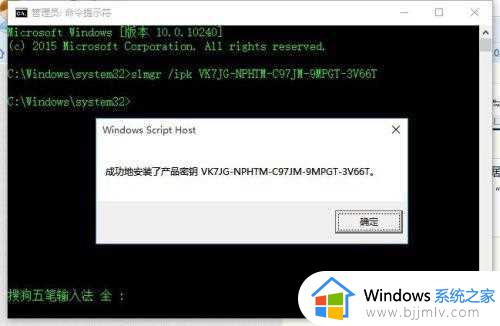
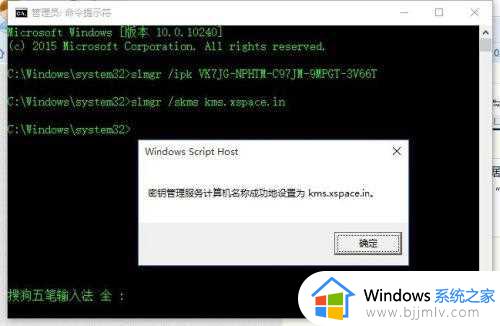
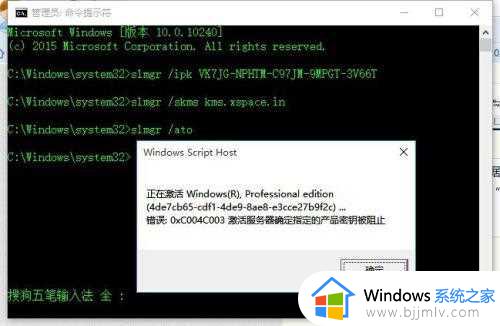
6.如果无法通过以上方法激活Win10正式版系统,则可以借助“激活工具”来激活Win10系统。
7、下载运行“MicrKMS”激活工具,从其主界面中点击“激活Windows10ALL”按钮,以便激活Windows 10所有版本。
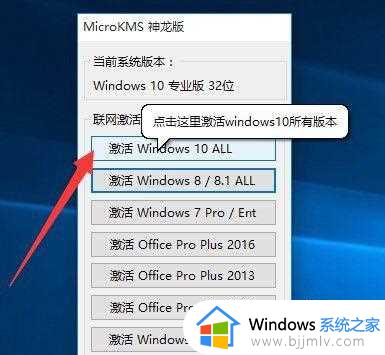
8.等待一会,将弹出如图所示的“Windows激活成功”的提示窗口。此时就可以正常使用Windows10系统啦。
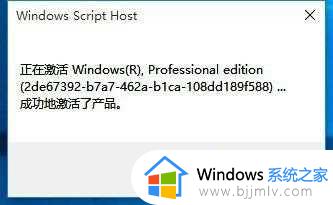
9.待激活操作完成后,按“Windows+R”打开“运行”窗口,输入“slmgr.vbs -xpr”并按回车即可查看Windows10激活期限。
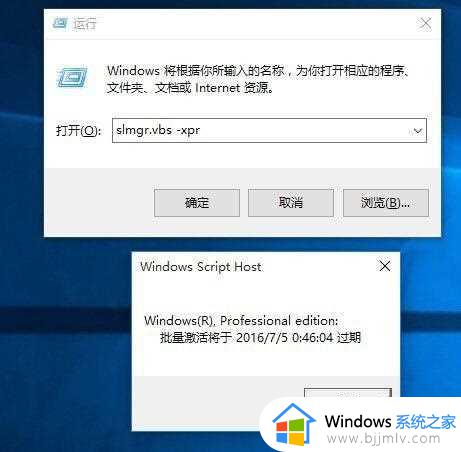
10.最后打开“设置”界面,依次进入“系统和更新”-“激活”界面,就会发现Win已激活。如图所示:
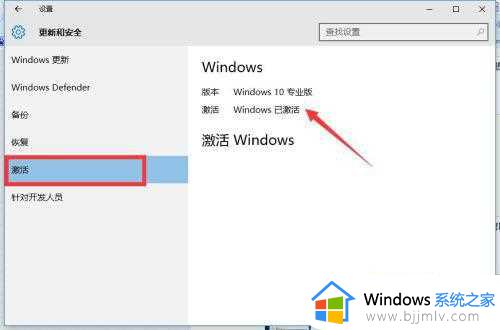
综上所述就是关闭windows许可证即将过期提示设置方法了,还有不清楚的用户就可以参考一下小编的步骤进行操作,希望本文能够对大家有所帮助。