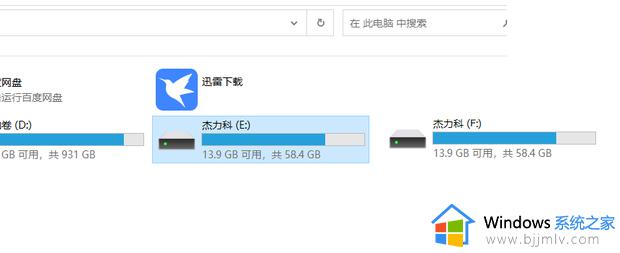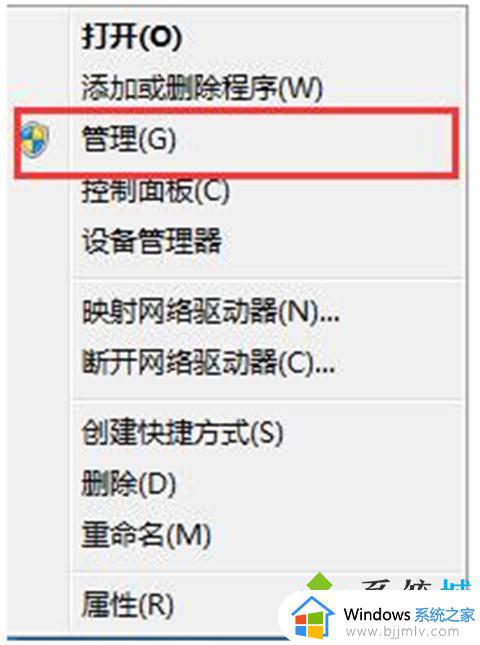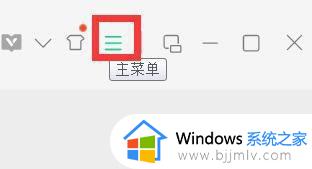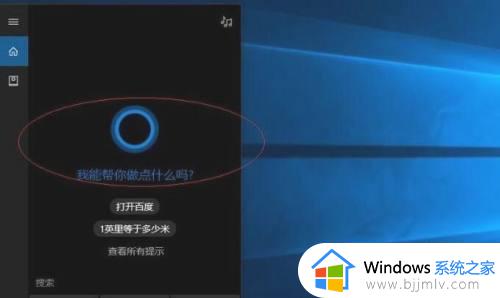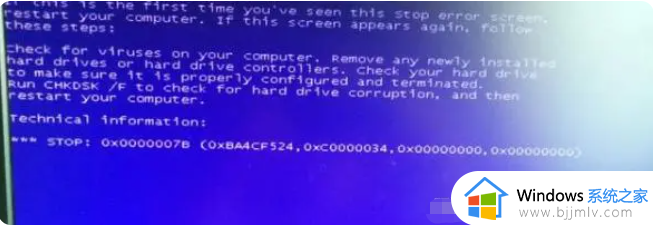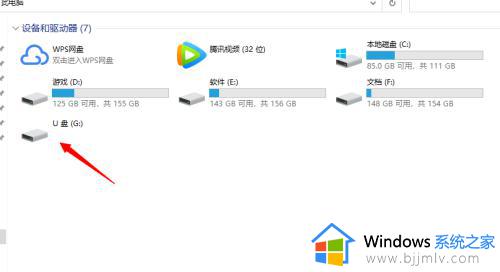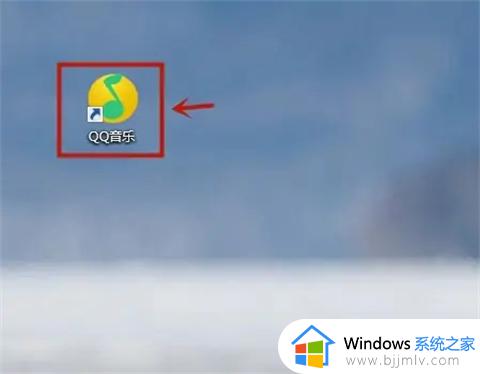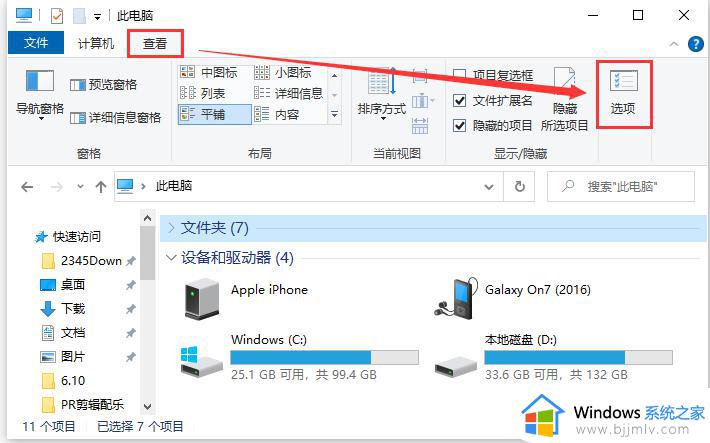电脑插上u盘后有声音看不到u盘图标解决方法
更新时间:2024-02-02 09:31:46作者:runxin
在日常学习或者办公的时候,许多用户都会用到u盘工具来进行存储重要的文件,而且体积巧小也能够方便用户随身携带,当然有些用户在将u盘工具插入电脑之后,想要打开时却总是看不到u盘图标的显示,面对这种情况小编在这里就来教大家电脑插上u盘后有声音看不到u盘图标解决方法。
具体方法如下:
1、鼠标右键计算机,点击【管理】。
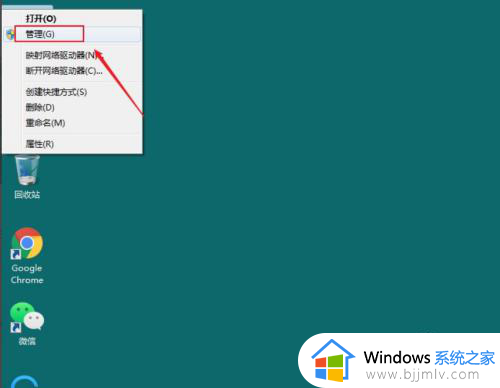
2、点击【磁盘管理】。
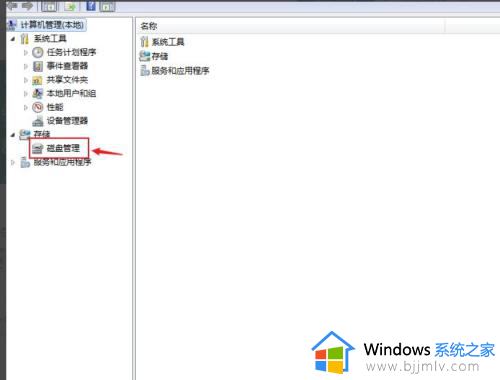
3、如下图所示我们可以到其实识别到U盘的,只是没有分配盘符而已。
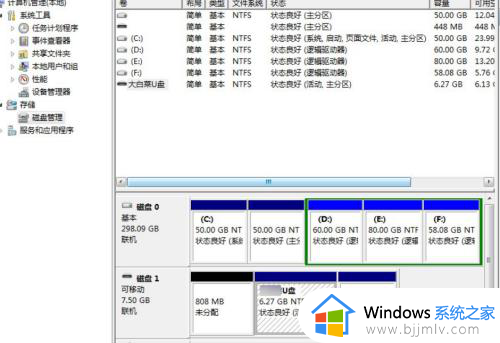
4、我们鼠标右键U盘。点击如图所示选项。
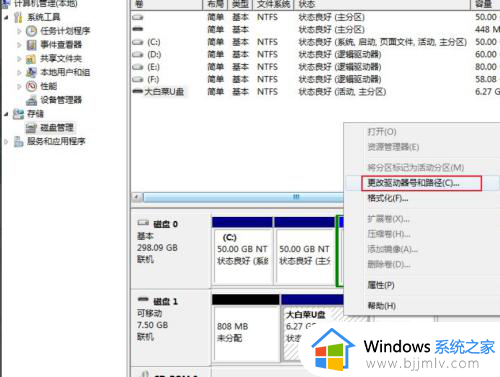
5、点击【添加】。
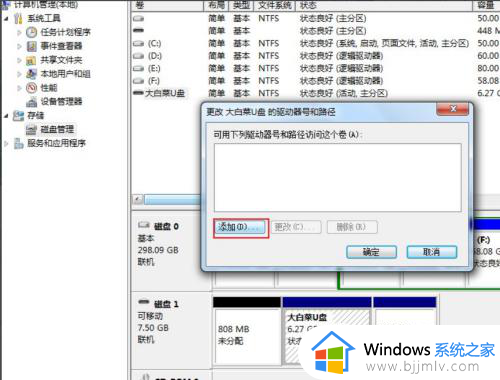
6、分配一个盘符即可。
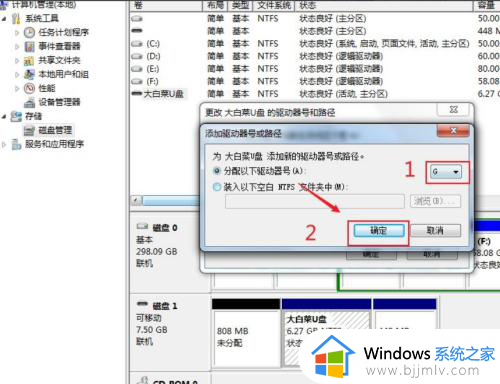
7、如下图所示,U盘显示出来了。
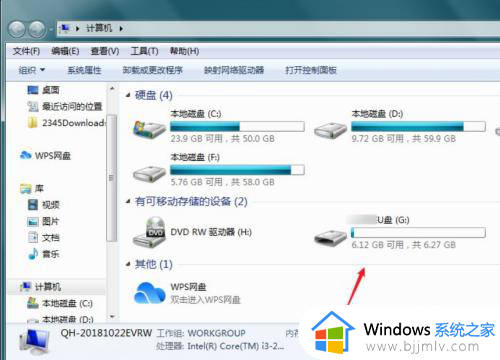
上述就是关于电脑插上u盘后有声音看不到u盘图标解决方法了,有出现这种现象的小伙伴不妨根据小编的方法来解决吧,希望能够对大家有所帮助。