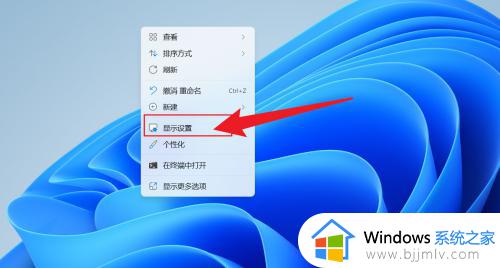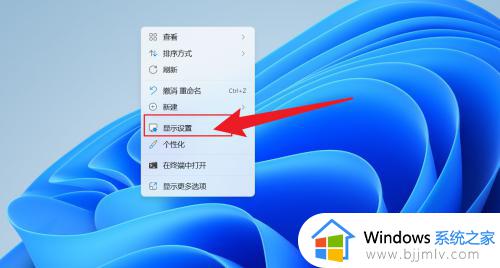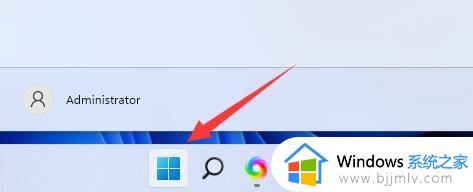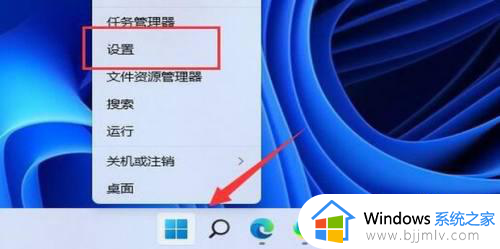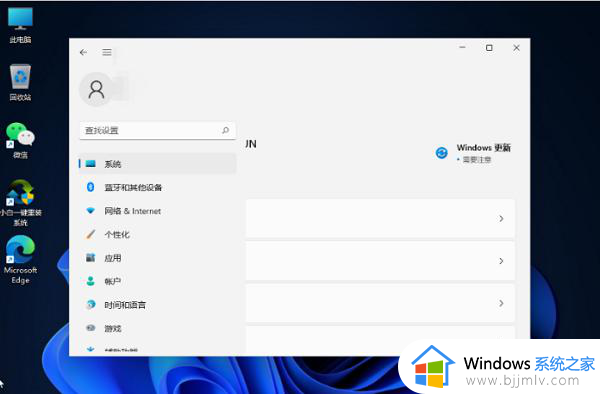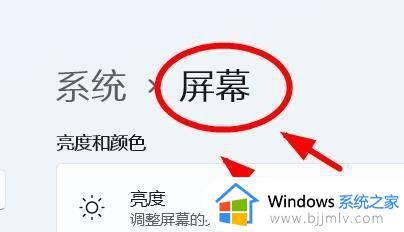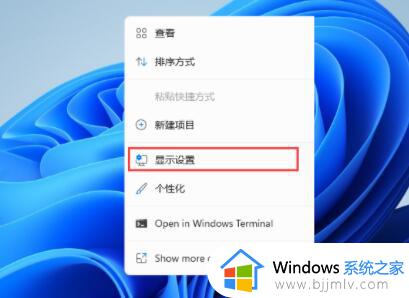windows11调整屏幕亮度详细步骤 台式机windows11电脑怎么调整屏幕亮度
更新时间:2023-06-13 09:31:45作者:runxin
在日常使用windows11电脑的过程中,难免会有用户会因为外界环境光线的影响而导致屏幕画面很是不清晰,这时我们可以通过调整windows11系统亮度功能来适应,从而更好保护眼睛视力,可是台式机windows11电脑怎么调整屏幕亮度呢?以下就是小编带来的windows11调整屏幕亮度详细步骤。
具体方法:
一、点击设置选项
1、打开电脑设置窗口,在窗口中点击选择系统设置选项。
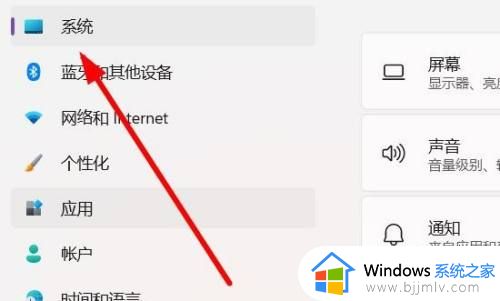
2、在弹出的窗口中,点击选择屏幕设置选项。
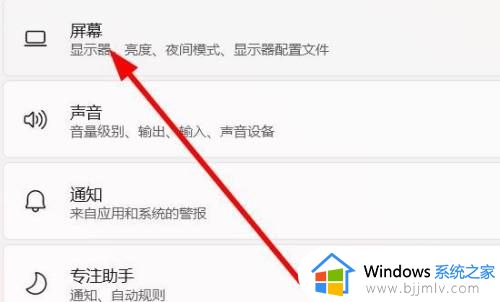
3、在下拉设置界面中,点击滑动滑块即可调整亮度参数。
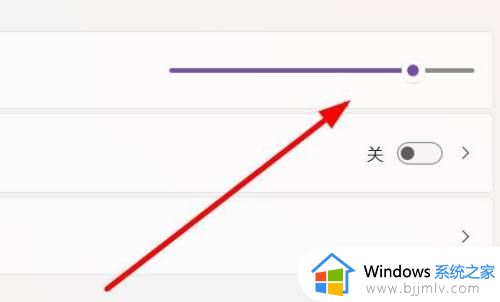
二、点击电源图标
1、返回主页,点击桌面右下角的电源图标选项。
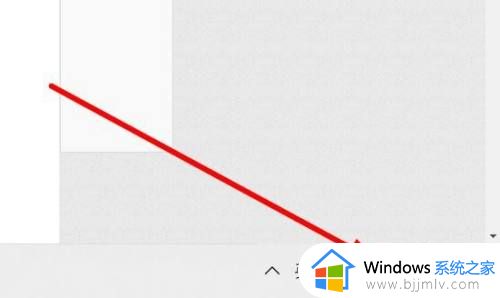
2、在弹出的窗口中,点击选择亮度图标选项。
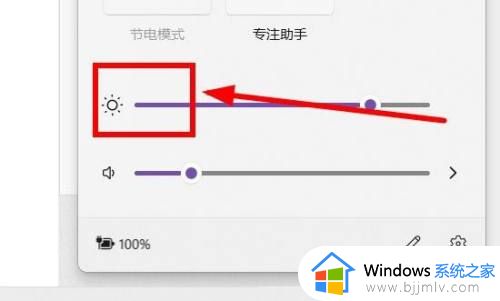
3、在窗口右拉界面中,点击调整亮度参数即可完成。
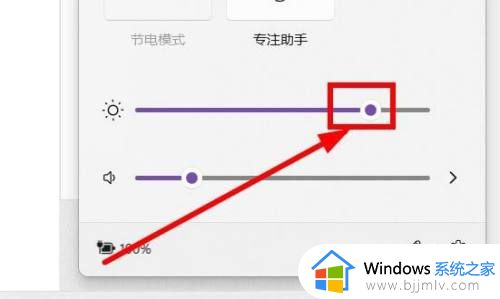
本文就是小编给大家讲解的windows11调整屏幕亮度详细步骤了,如果有不了解的用户就可以按照小编的方法来进行操作了,相信是可以帮助到一些新用户的。