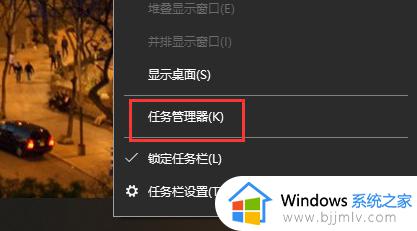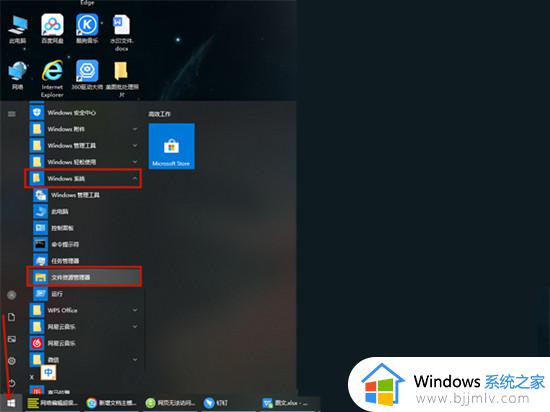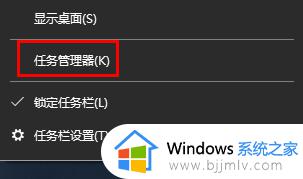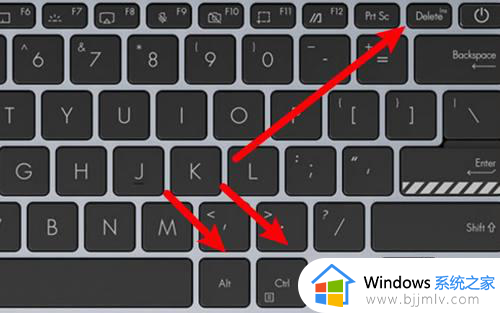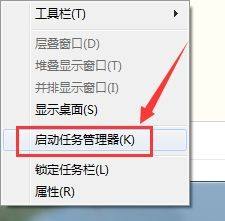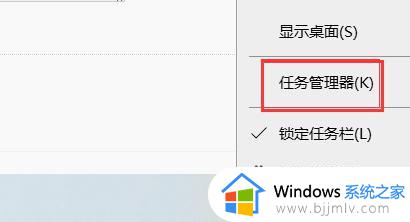电脑里的任务管理器在哪里打开 电脑中的任务管理器怎么打开
其实任务管理器是微软系统中用于监视和管理计算机系统性能的工具,还显示计算机当前登录的用户和服务程序,当然想要打开电脑的任务栏管理器工具时,也有多种方法可供用户的选择,那么电脑里的任务管理器在哪里打开呢?接下来小编就给大家分享一篇电脑中的任务管理器怎么打开完整步骤。
具体方法如下:
windows电脑搜索打开
1、电脑中点击左下角搜索图标。
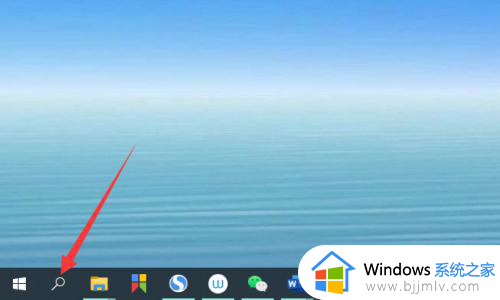
2、输入任务管理器进行搜索。
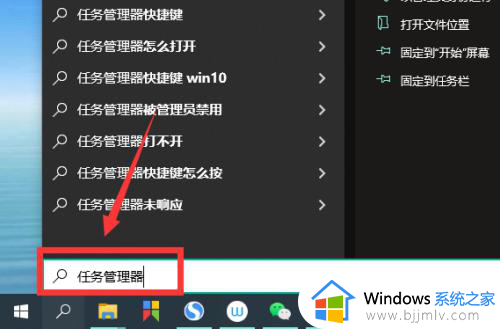
3、在搜索结果中,点击打开任务管理器即可。
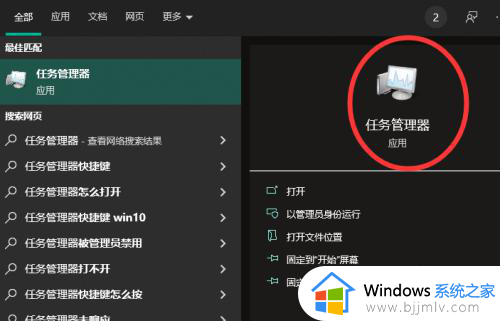
windows电脑程序中打开
1、电脑中点击左下角开始程序图标。
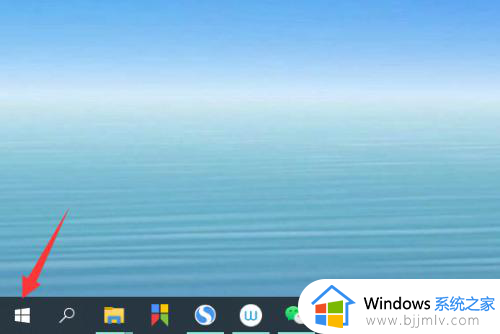
2、点击选项中的“windows系统”选项。
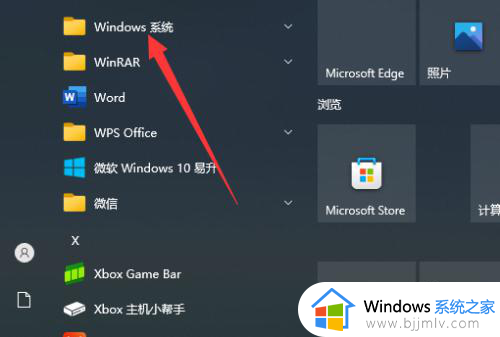
3、点击“任务管理器”选项即可打开任务管理器。
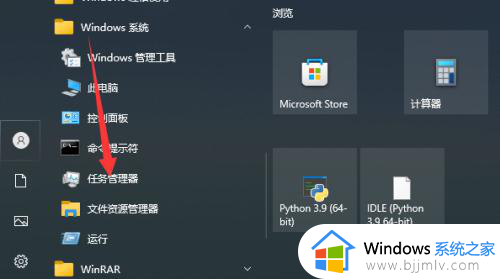
windows电脑右击任务栏打开
1、右击电脑任务栏空白位置。
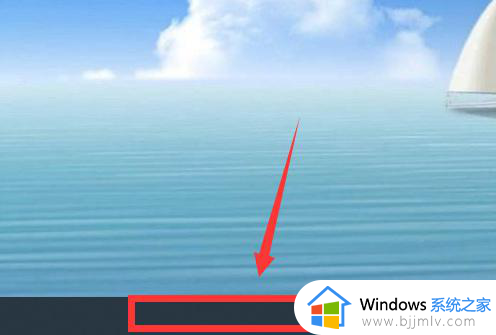
2、在出现选项中,点击“任务管理器”选项。
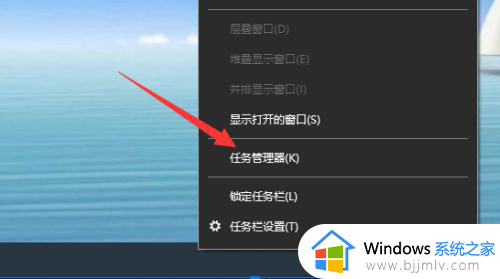
3、就可以打开任务管理器了。
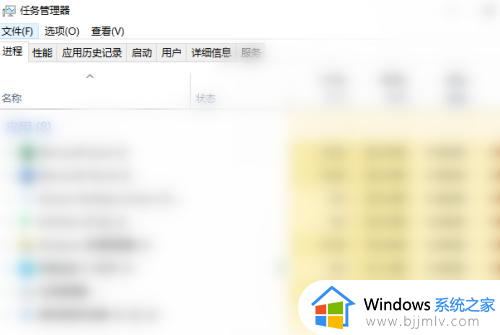
windows电脑安全选项打开
1、同时按键盘快捷键“ctrl+alt+delete”按键。
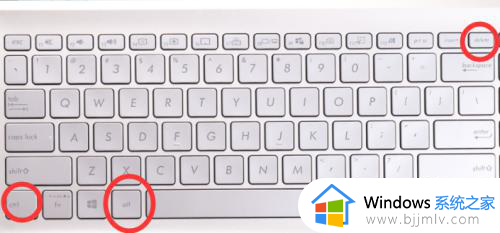
2、在出现的面板中,点击“任务管理器”。
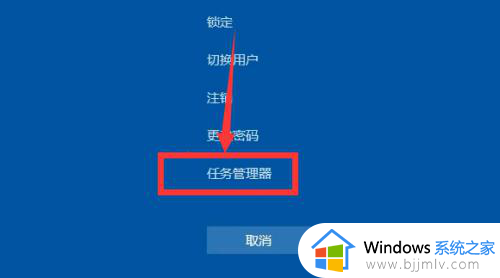
3、就可以打开任务管理器面板了。
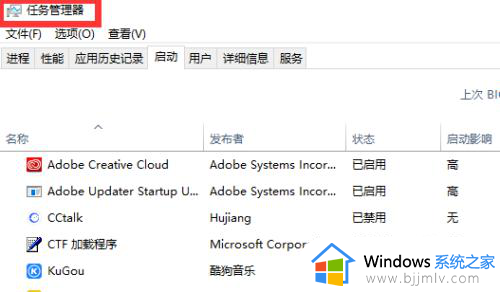
windows电脑快捷键打开
1、直接按键盘上的快捷键“ctrl+shift+esc”按键。

2、就能快速地打开任务管理器面板。
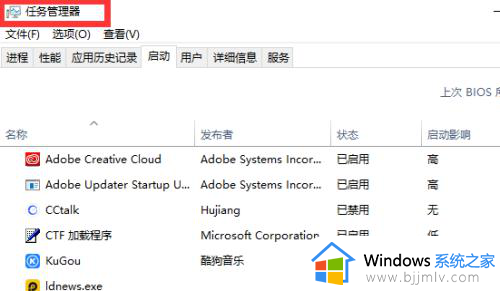
3、在进程中,右击运行中的应用后,点击“结束任务”,可以强制关闭程序。
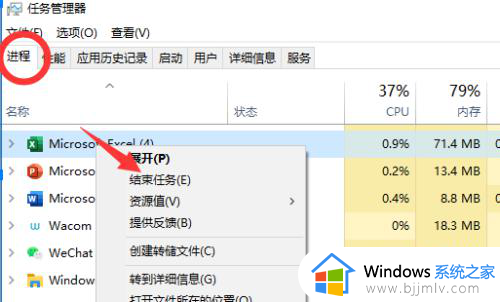
综上所述就是小编教大家的电脑中的任务管理器怎么打开完整步骤了,还有不懂得用户就可以根据小编的方法来操作吧,希望本文能够对大家有所帮助。