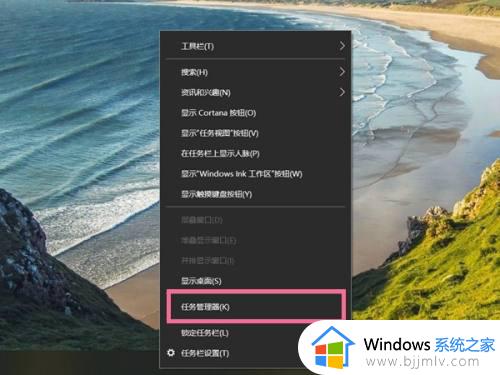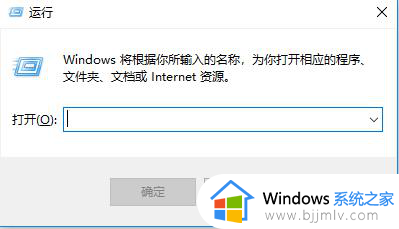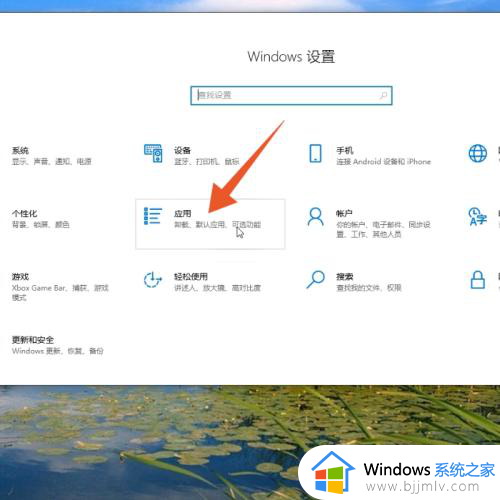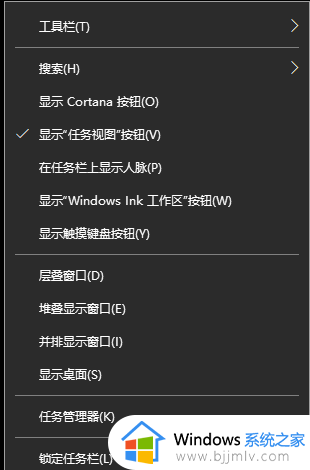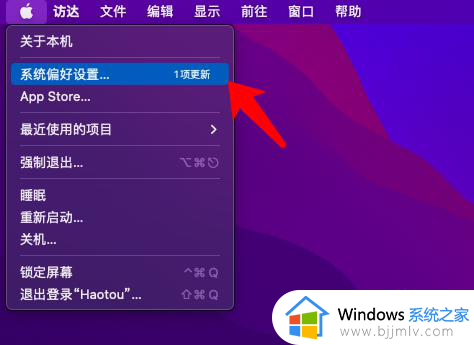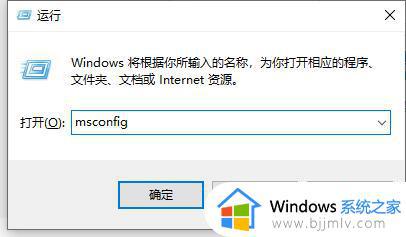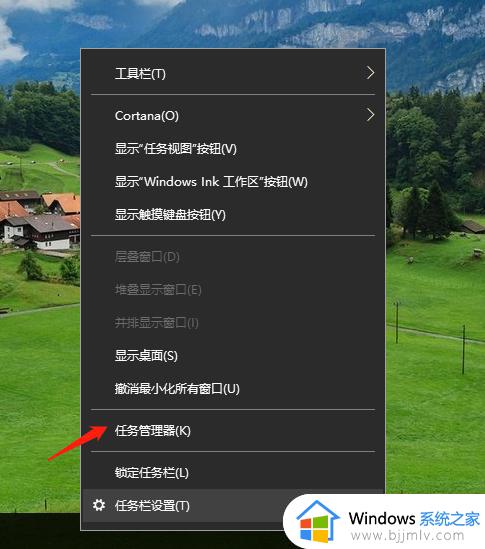电脑关闭开机启动项在哪里设置?如何在电脑上关闭开机启动项
更新时间:2024-04-10 09:31:54作者:runxin
每次在启动电脑进入桌面的过程中,除去微软系统自带的相关服务功能会随之启动之外,还有电脑中安装的某些程序也会开机自动启,因此过多的开机启动项往往也会导致电脑的开机速度变慢,对此电脑关闭开机启动项在哪里设置?下面小编就给大家介绍如何在电脑上关闭开机启动项完整步骤。
具体方法如下:
windows系统方法:
1、鼠标右键点击桌面下的任务栏,点击【任务管理器】
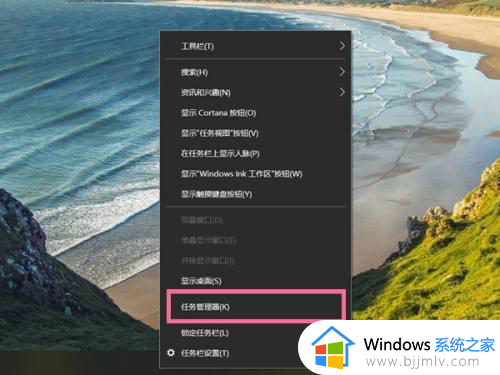
2、在“启动”页面右击需要关闭的开机启动项,点击【禁用】即可
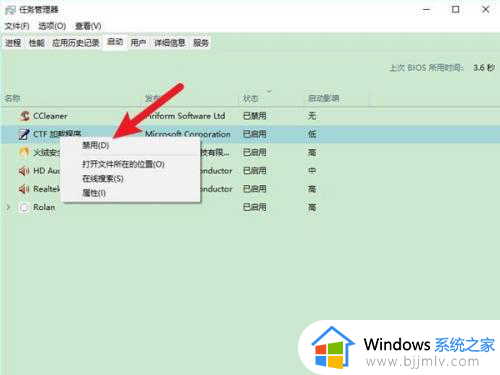
Mac系统方法:
1、点击【系统偏好设置】,再点击【用户与群组】选项
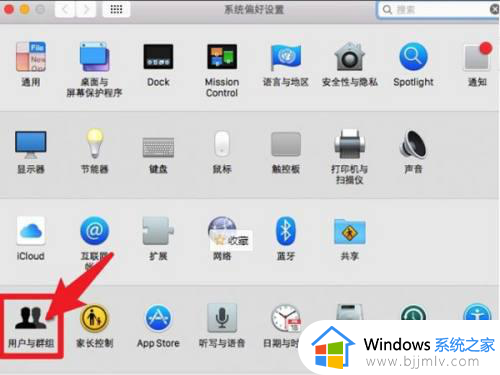
2、在“登录项”页面,选中需要关闭开机自启软件,点击下方的减号进行关闭
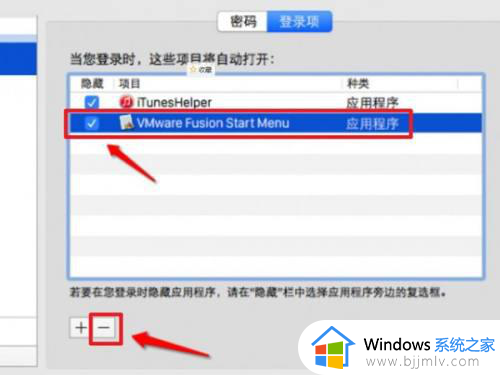
以上就是小编给大家讲解的如何在电脑上关闭开机启动项完整步骤了,还有不懂得用户就可以根据小编的方法来操作吧,希望本文能够对大家有所帮助。