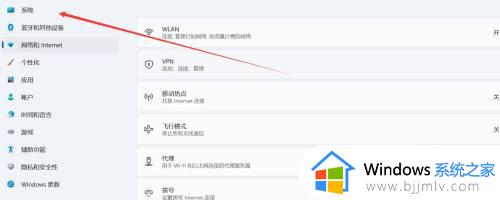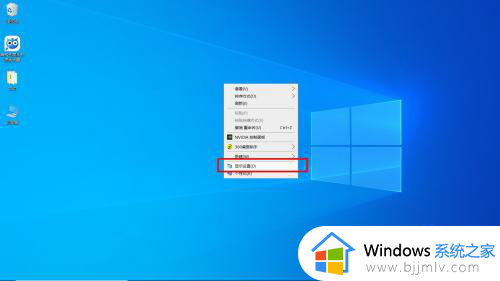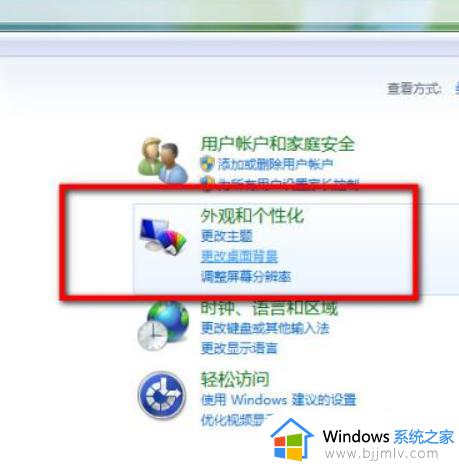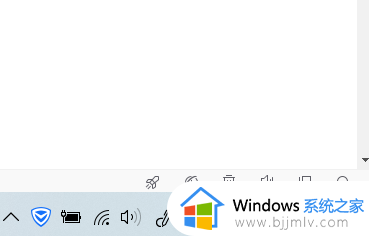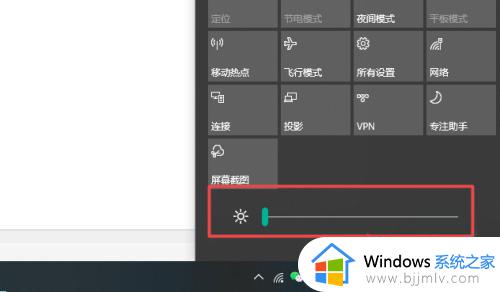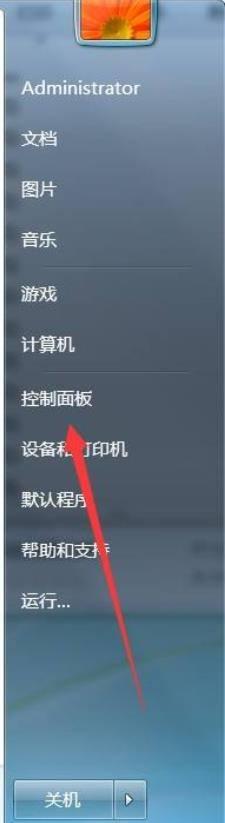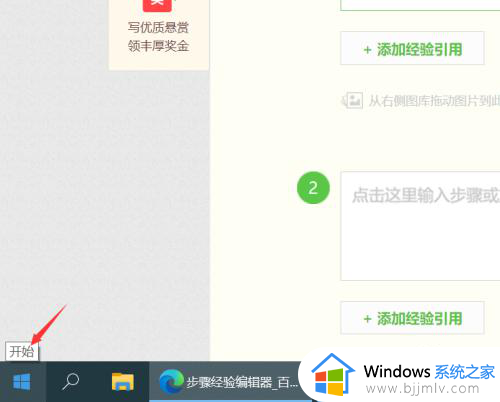台式电脑怎么调电脑亮度明暗度 台式电脑的亮度从哪里可以调明暗
对于长时间使用台式电脑的用户来说,经常也会因为外界环境光线的影响而导致屏幕画面显示异常的情况,因此用户需要适当调整台式电脑的屏幕亮度,以便用户操作时更好的适应,那么台式电脑的亮度从哪里可以调明暗呢?这里小编就给大家带来台式电脑怎么调电脑亮度明暗度,以供大家参考。
具体方法如下:
方法一:
1、首先找到自己显示器上面的“menu”按键,点击一下。

2、然后可以上下调整,选择亮度,再按下“auto”。
3、此时就可以左右调整亮度了。

4、调整完了之后再次按“menu”按键即可退出。

方法二:
1、鼠标右击电脑桌面左下角开始图标,再弹出的菜单中点击设置。
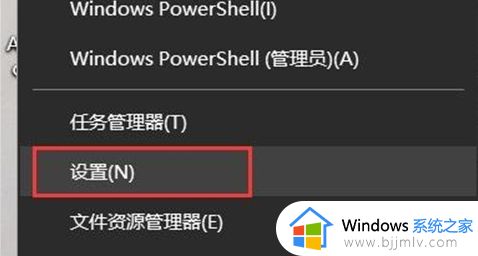
2、在弹出的Windows设置窗口中点击系统。
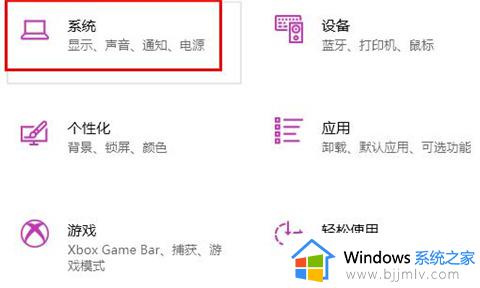
3、然后在显示选项中就可以调节电脑屏幕的亮度。
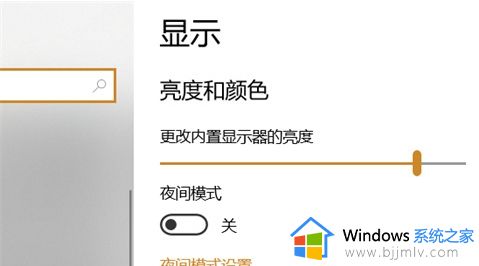
方法三:
1、首先点击左下角开始,然后依次点击“windows系统—>控制面板”。
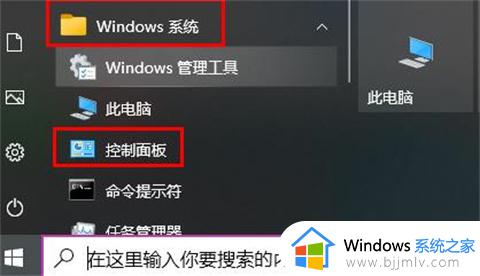
2、然后找到并选择“显示”。
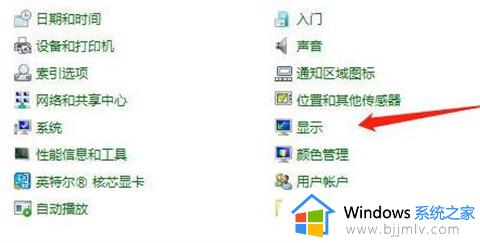
3、随后点击左侧的“调整亮度”打开电源选项窗口。
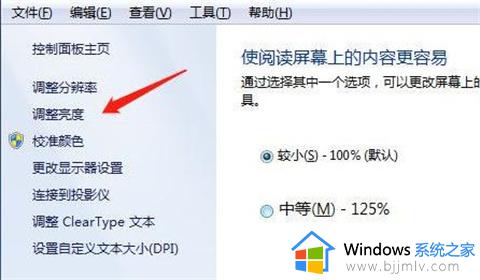
4、再选择右侧的“更改计划设置”。
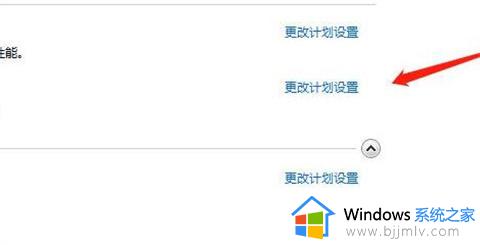
5、最后即可开始调整亮度。
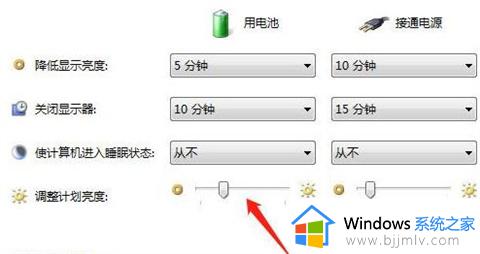
上述就是小编给大家讲解的台式电脑的亮度从哪里可以调明暗所有内容了,还有不懂得用户就可以根据小编的方法来操作吧,希望本文能够对大家有所帮助。