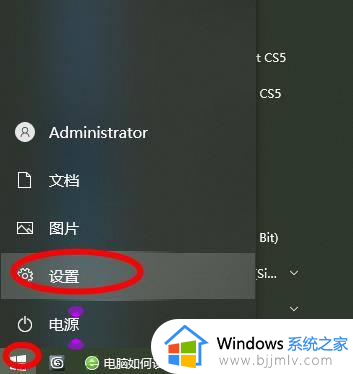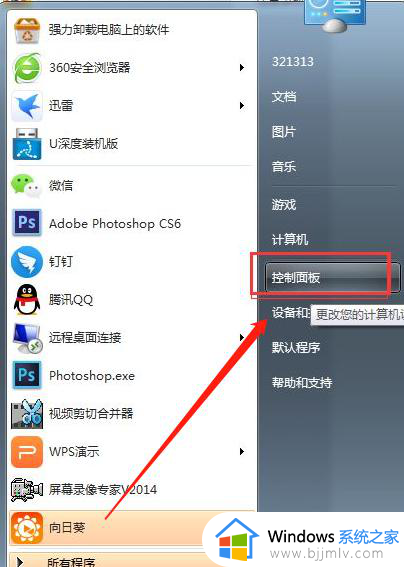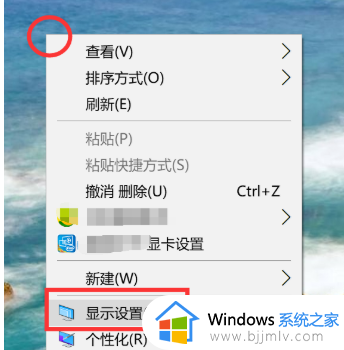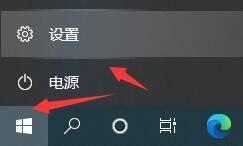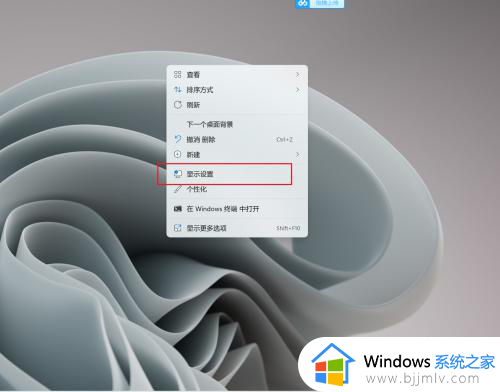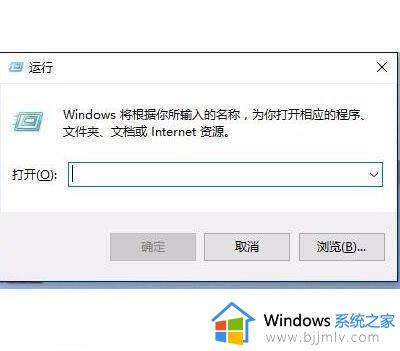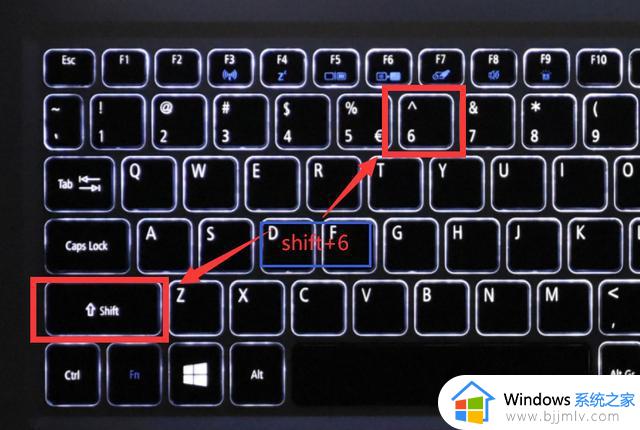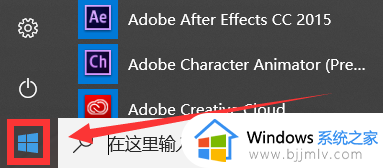电脑省电模式如何关闭 怎么把电脑省电模式关掉
更新时间:2024-01-05 09:40:30作者:runxin
我们在日常操作电脑的过程中,为了降低硬件性能损耗,因此系统都会默认开启电源计划省电模式来运行,不过当用户想要提高电脑性能时,就需要重新将电源计划中省电模式关闭来开启高性能模式,那么电脑省电模式如何关闭呢?其实方法很简单,下面小编就带来怎么把电脑省电模式关掉,一起来了解下吧。
具体方法如下:
1、正常连接外接电源的情况下,节电模式按钮是无法被点击的,所以在执行下面的操作时,请确保电脑没有连接外部电源(充电器)。
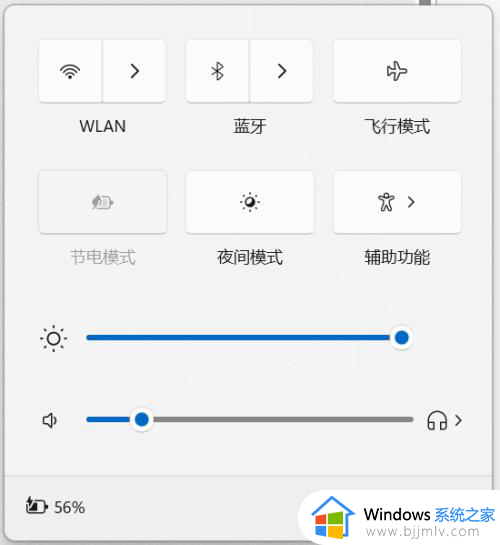
2、在断开电脑电源(拔掉电脑充电器)后,点击桌面右下角的电池图标。
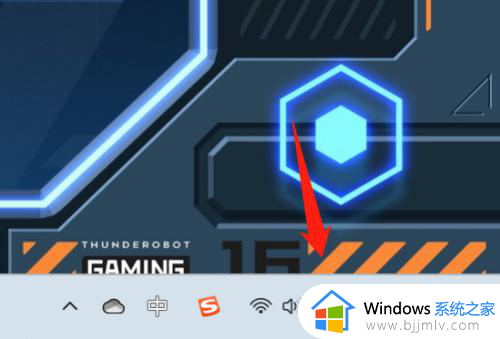
3、此时会发现节电按钮可以被点击,点击按钮关闭节电模式。
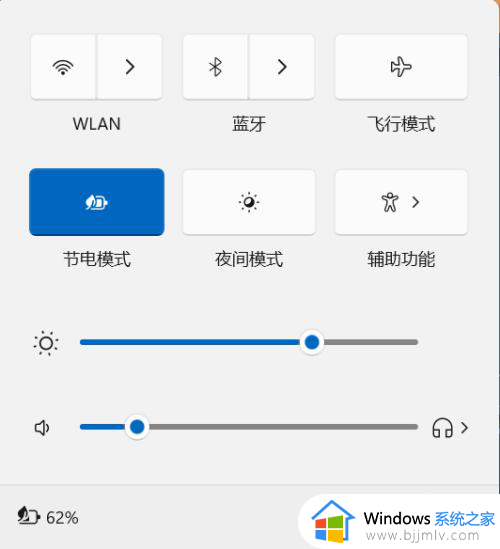
4、点击完毕后,可以看见,节电模式已经关闭,可以将充电器接回使用。
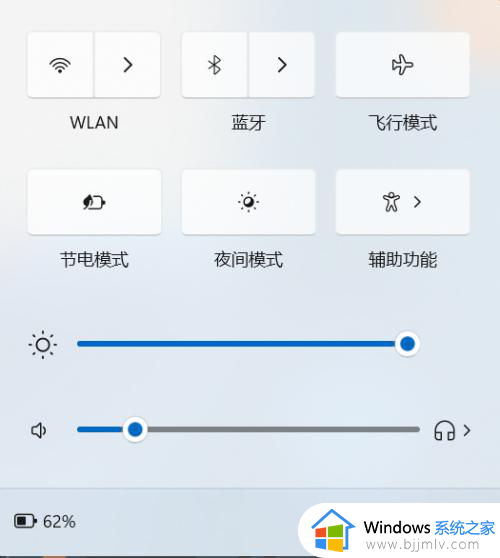
上述就是小编告诉大家的怎么把电脑省电模式关掉全部内容了,有遇到过相同问题的用户就可以根据小编的步骤进行操作了,希望能够对大家有所帮助。