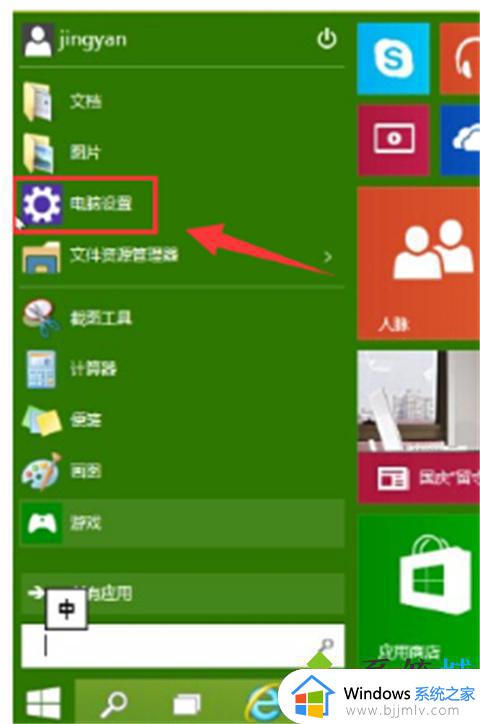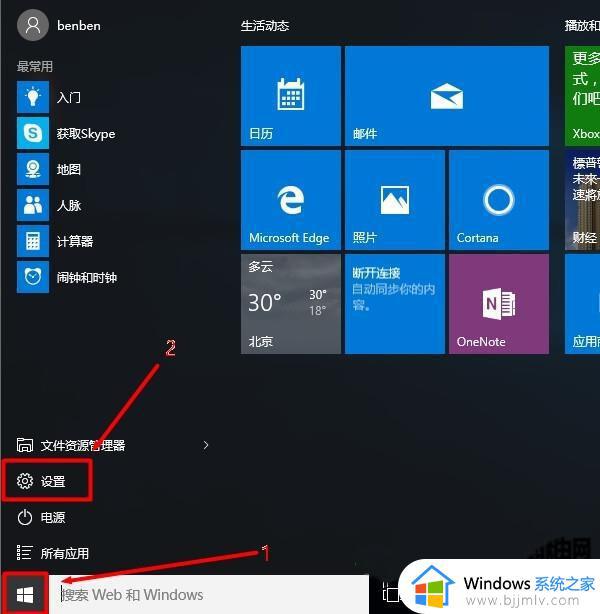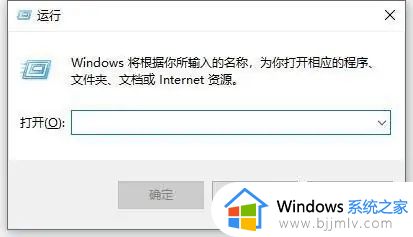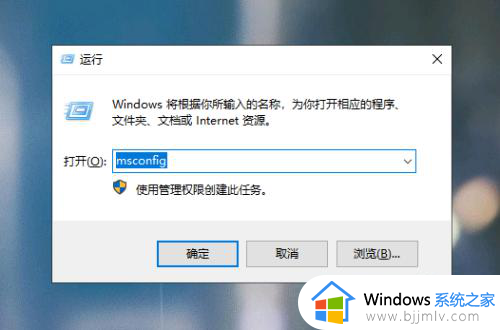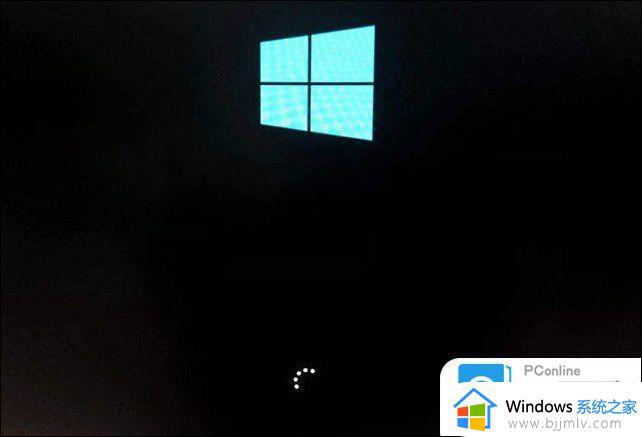戴尔win10进安全模式操作方法 戴尔win10安全模式怎么进入
在日常使用戴尔win10电脑的过程中,难免有些用户会遇到系统出现病毒入侵的情况,因此一些用户会选择进入安全模式来进行病毒查杀,而是不同品牌的win10电脑进入安全模式的方式不同,对此戴尔win10安全模式怎么进入呢?本文就给大家介绍戴尔win10进安全模式操作方法。
具体方法如下:
方法一:
1、在桌面左下角处点击“开始菜单”的图标,点击“电源”选项,会弹出一个选择菜单,这时按住“Shift键”, 再点击“重启”选项;
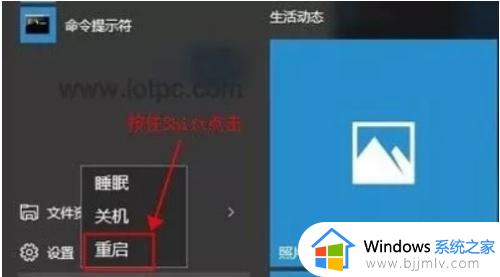
2、稍等一会之后,会进入一个新的界面,我们选择“疑难解答”。
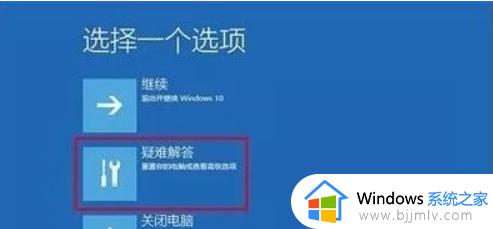
3、点击“高级选项”;
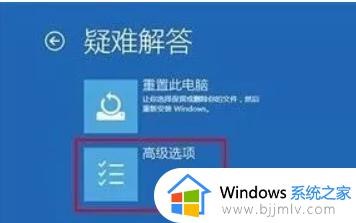
4、在高级选项中,我们选择“启动设置”,点击重启
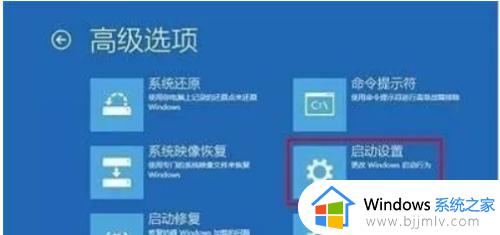
5、在启动设置这个界面中,有很多选项,点击菜单前面对应的数字即可进行选择想要的安全模式
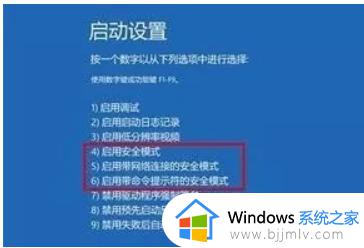
方法二:
1、桌面左下角点击“开始菜单”,在任务栏的搜索框中输入“msconfig”,使用回车键确定。
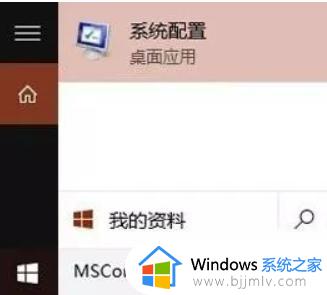
2、在打开的“系统设置”界面中,我们选择“引导”的选项,在“引导选项”中勾选“安全引导”,并且确定。
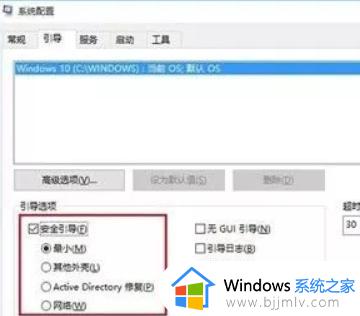
3、下面就会弹出系统配置的提示,直接点击“重新启动”即可进入Win10的安全模式中。
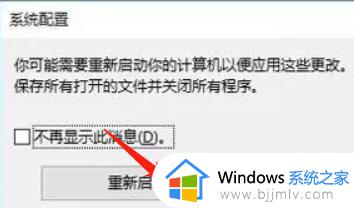
以上就是小编给大家讲解的关于戴尔win10进安全模式操作方法了,如果有不了解的用户就可以按照小编的方法来进行操作了,相信是可以帮助到一些新用户的。