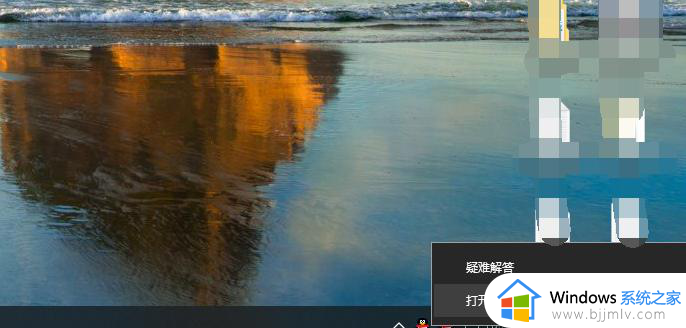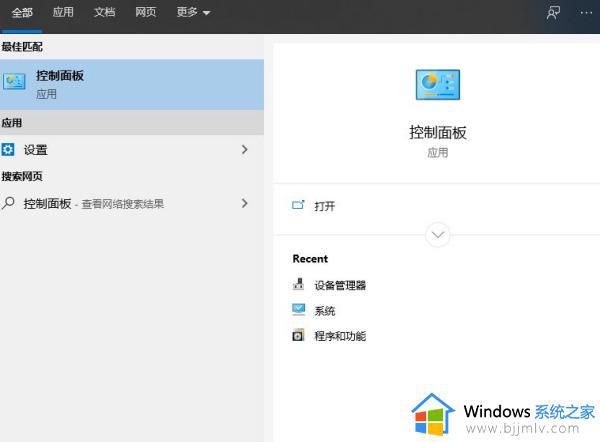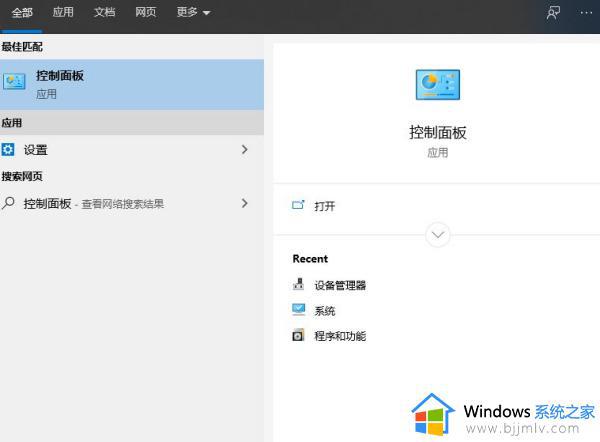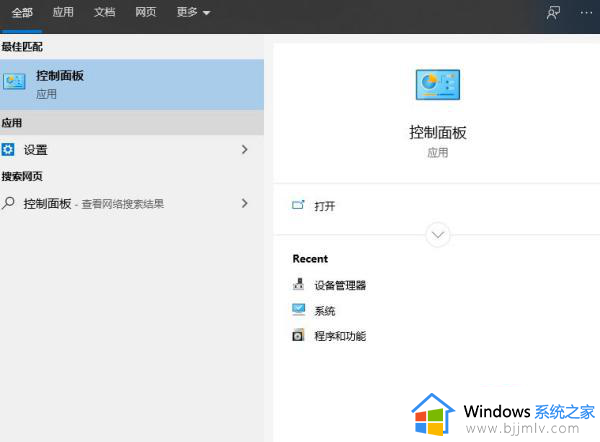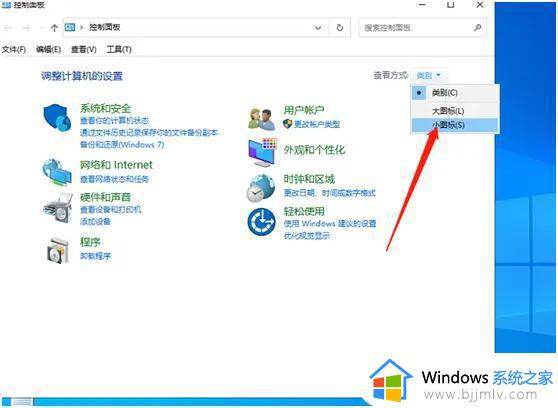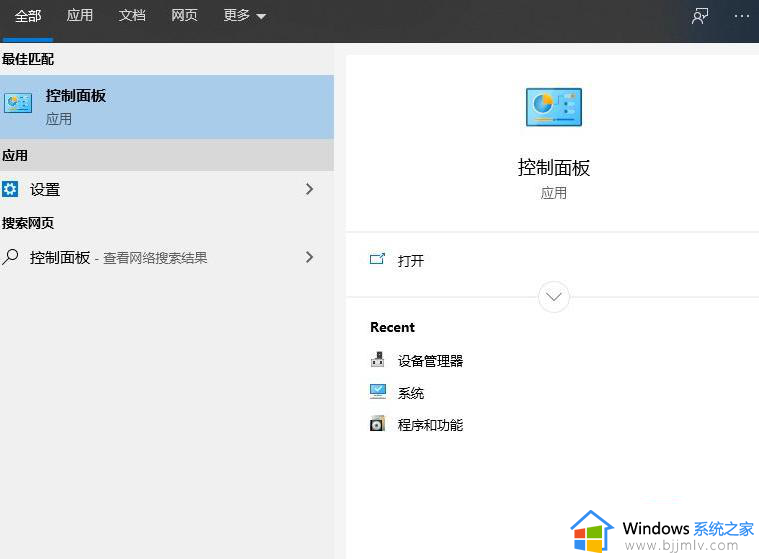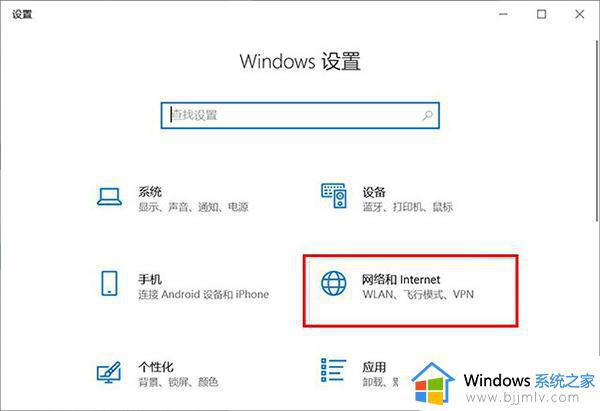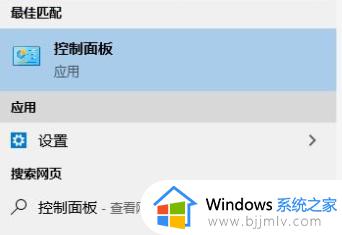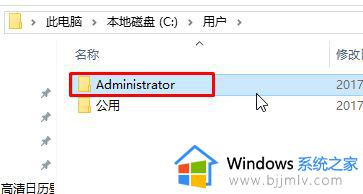win10登录账号一直转圈怎么办 win10电脑一直卡在登录界面如何解决
更新时间:2023-09-15 09:31:39作者:skai
在我们的日常生活和工作中,我们小伙伴在使用win10操作系统的时候应该或多或少的遇到过一些电脑问题吧,就比如最近有使用win10电脑的小伙伴在使用的过程中,发现自己的电脑登录账户一直在转圈,对此许多小伙伴都不知道怎么解决,接下来小编就教给大家win10电脑一直卡在登录界面如何解决。
具体方法:
1.在win10左下角的搜索功能里搜索控制面板,直接点击打开;
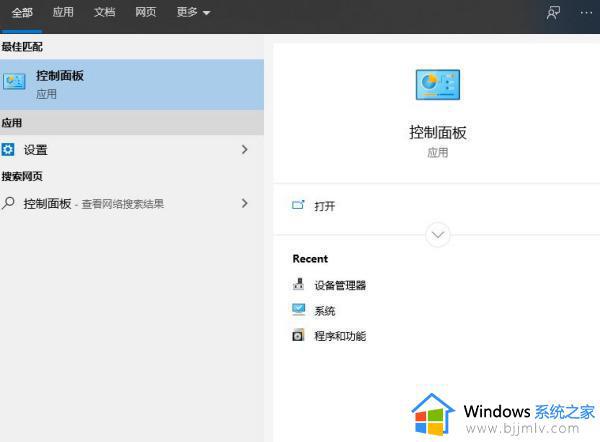
2.之后直接打开控制面板,在右上角的查看方式里面选择小图标;
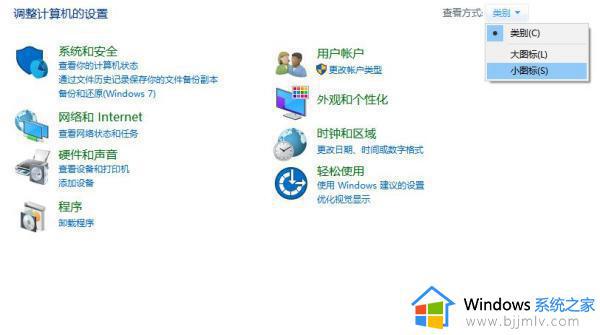
3.在图标缩小以后,会出现一个网络和共享中心功能,点击该功能;
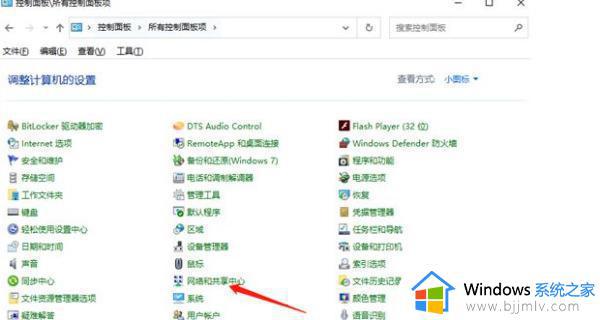
4.进入页面以后选择左侧的更改适配器设置;
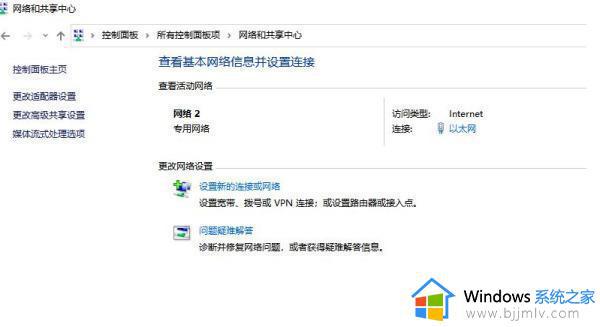
5.右键点击正在使用的网络,选择属性;
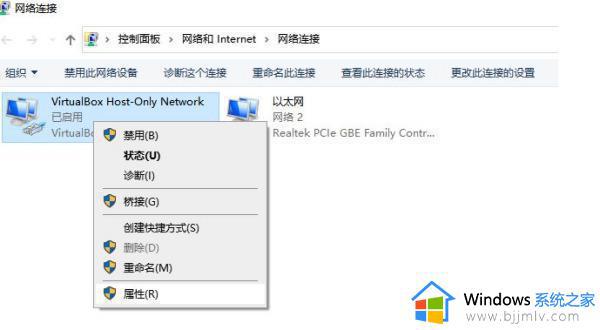
6.选中新页面中的Internet 协议版本4 (TCP/IPv4);
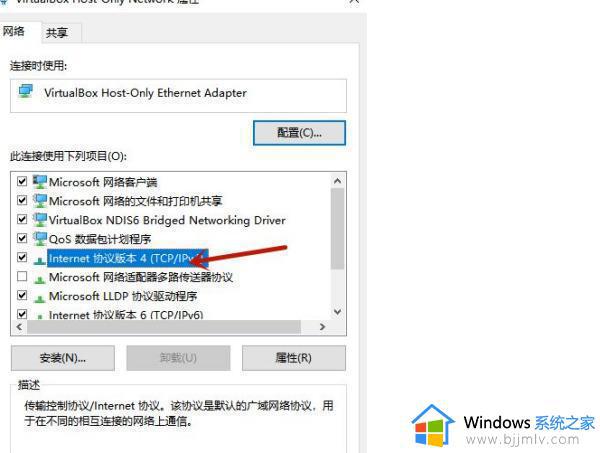
7、点击属性按钮,在新页面中将首选dns改为4.2.2.1.备用dns改为4.2.2.2。
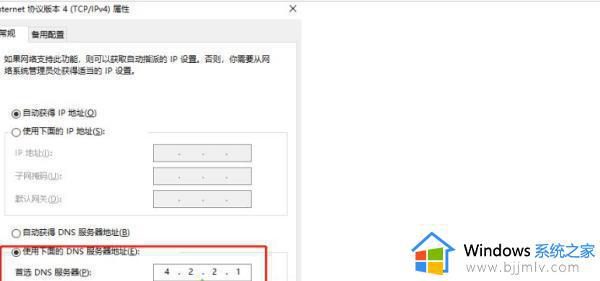
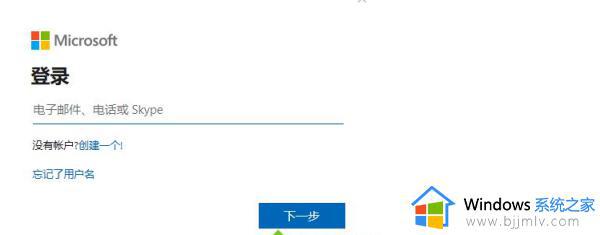
以上全部内容就是小编带给大家的win10电脑一直卡在登录界面解决方法详细内容分享啦,使用win10电脑的小伙伴如果你们也经常遇到这种问题的话就快点跟着小编一起来看看吧。