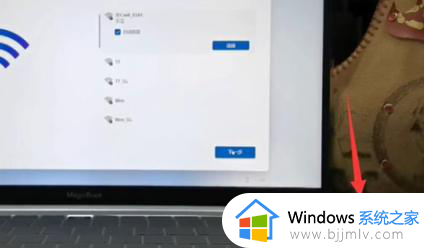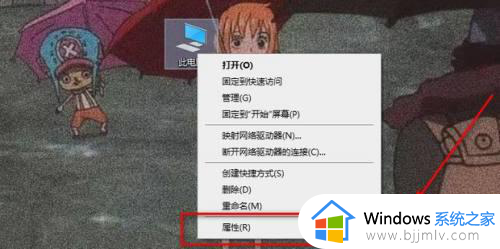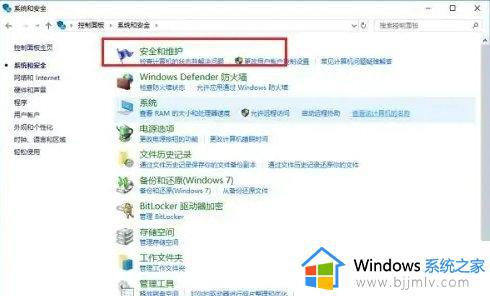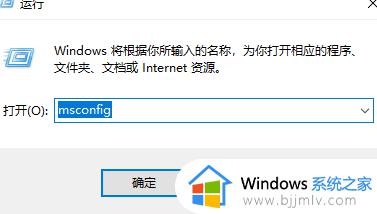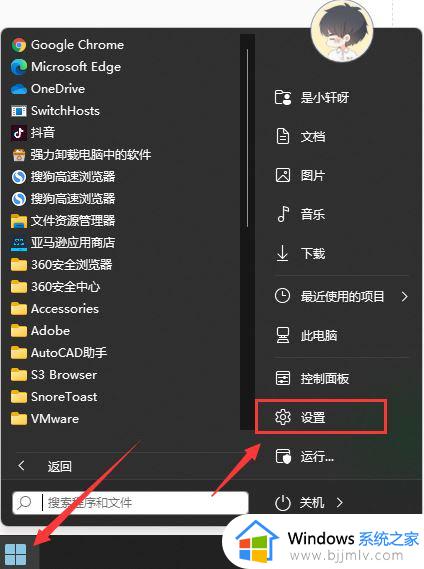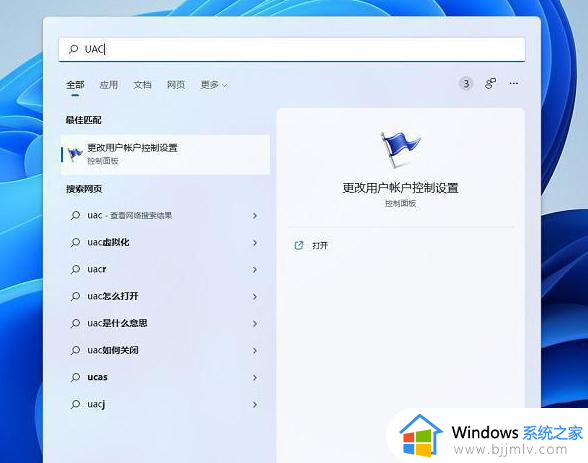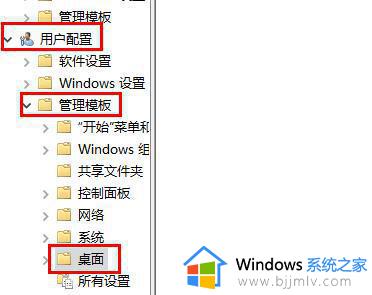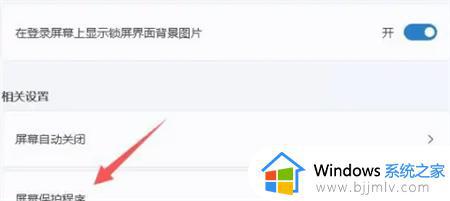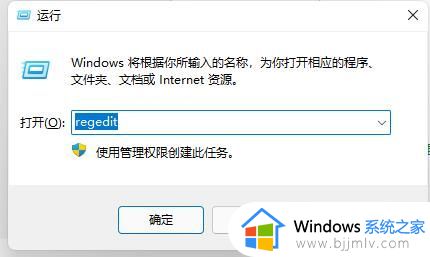win11每次打开软件都要确认怎么办 win11每次打开电脑软件都要确认处理方法
更新时间:2023-05-19 09:30:54作者:runxin
我们在日常使用win11电脑的过程中,难免需要打开系统中安装的某些软件来操作,可是近日有小伙伴在打开win11系统上某个软件时,却老是会出现要确认的提示窗口,很是麻烦,对此win11每次打开软件都要确认怎么办呢?今天小编就带来win11每次打开电脑软件都要确认处理方法。
具体方法:
1、在电脑任务栏点击开始菜单。
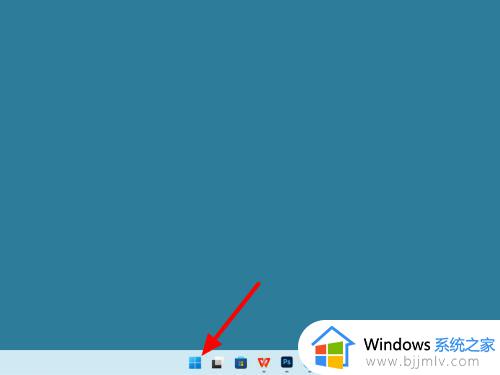
2、在搜索栏搜索控制面板,点击打开。
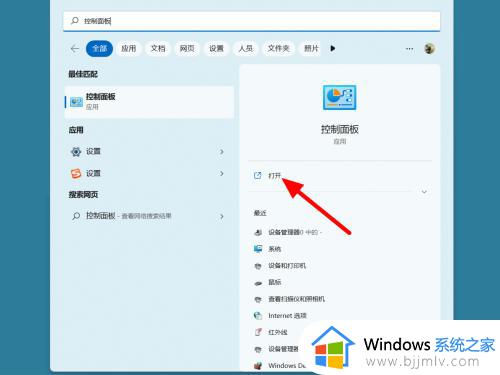
3、在控制面板的类别选项下,点击系统和安全。
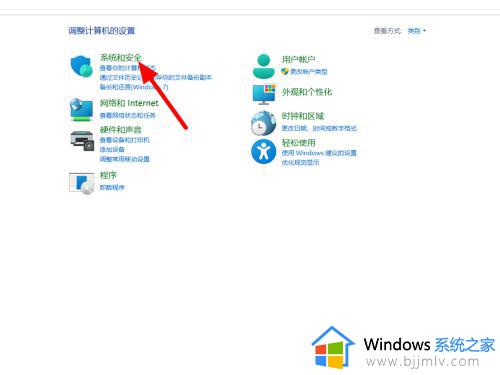
4、在安全和维护选项下,点击更改用户帐户控制设置。
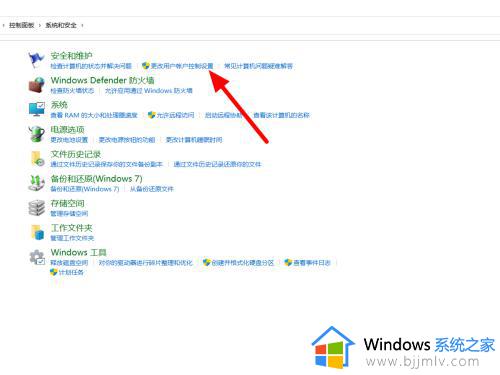
5、在设置界面,选择从不通知。
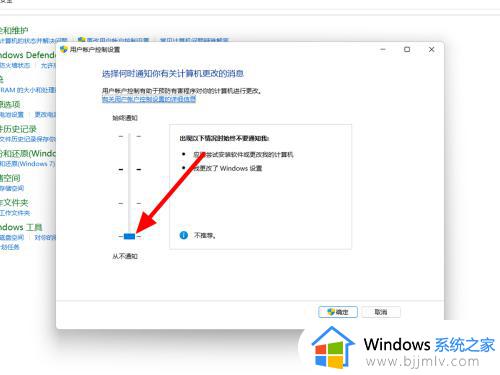
6、点击确定,这样就解决成功。
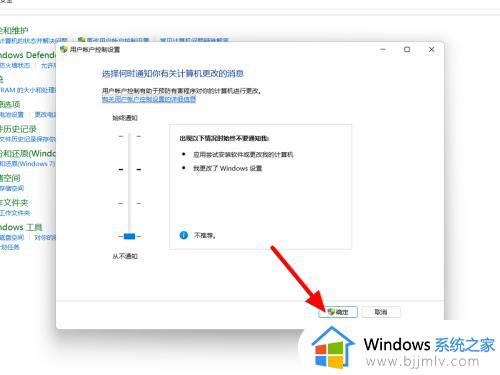
以上就是小编告诉大家的win11每次打开电脑软件都要确认处理方法了,碰到同样情况的朋友们赶紧参照小编的方法来处理吧,希望本文能够对大家有所帮助。