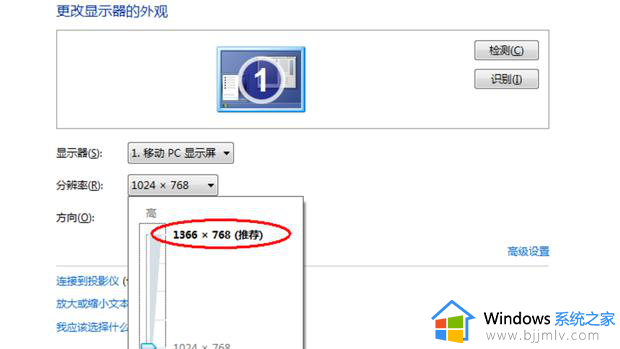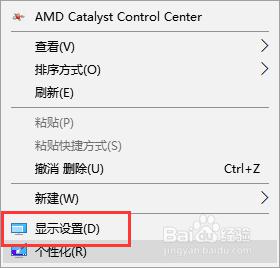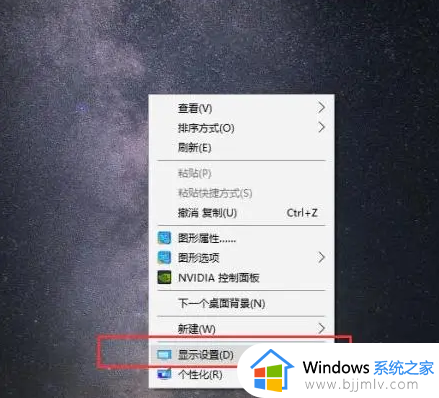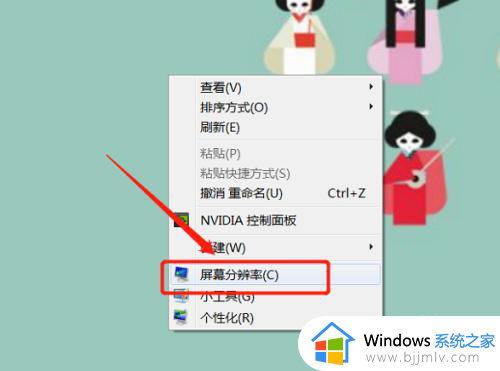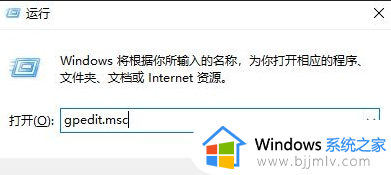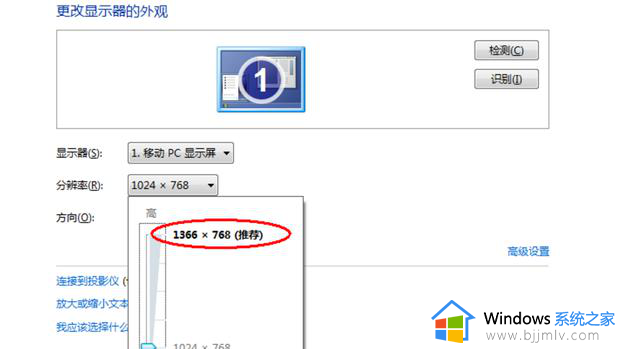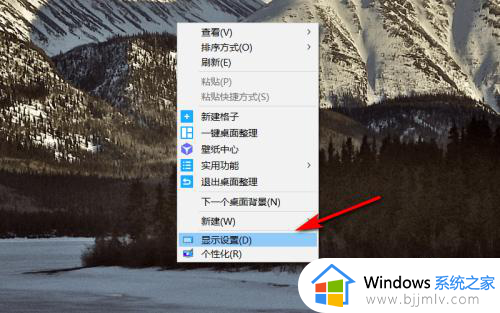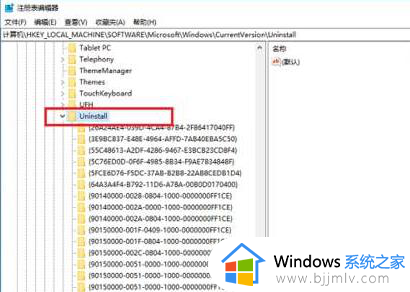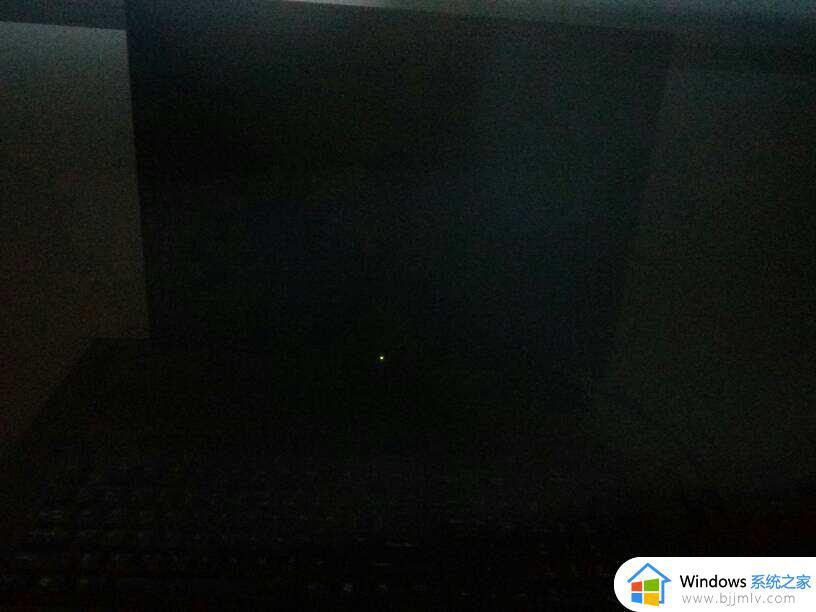电脑屏幕变窄了两边黑屏怎么调 电脑不满屏两边黑屏怎样调整
更新时间:2024-03-29 09:29:52作者:runxin
我们使用的电脑中都会将屏幕画面显示设置为全屏模式,因此也能够保证用户的操作体验,不过有些用户在启动电脑进入桌面后,却发现显示器画面不满屏,两边出现黑屏的情况,对此电脑屏幕变窄了两边黑屏怎么调呢?接下来小编就给大家讲解的电脑不满屏两边黑屏怎样调整,一起来看看吧。
具体方法如下:
1、在电脑屏幕的空白处鼠标右击,点击屏幕分辨率。
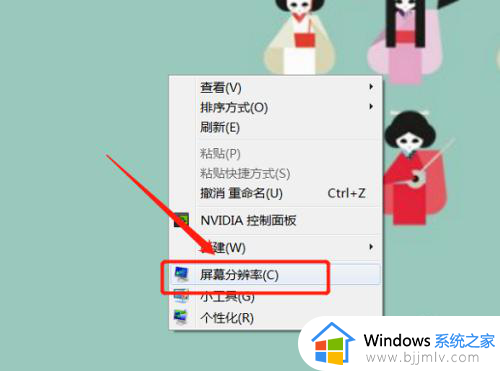
2、在屏幕分辨率页面,点击分辨率右侧的下拉图标。
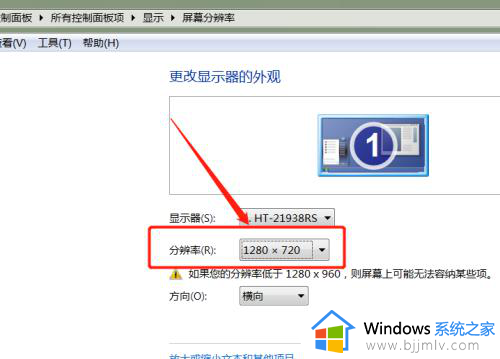
3、之前设置了低分辨率的,所以导致画面变小,点击最高分辨率,也就是系统推荐的分辨率。
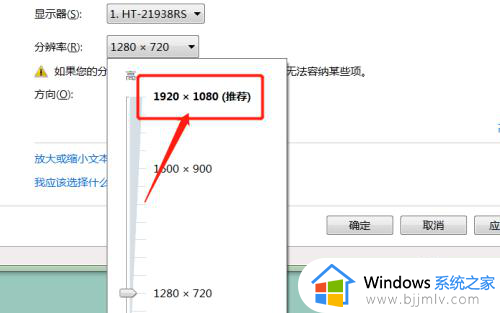
4、调整好之后,点击下方的确定即可。
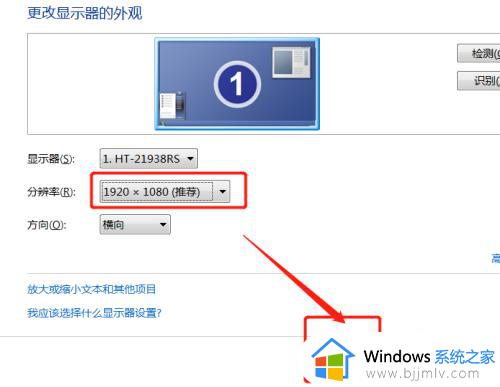
上述就是小编告诉大家的电脑不满屏两边黑屏怎样调整全部内容了,有遇到过相同问题的用户就可以根据小编的步骤进行操作了,希望能够对大家有所帮助。