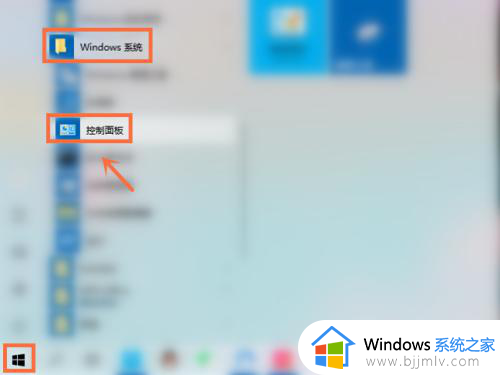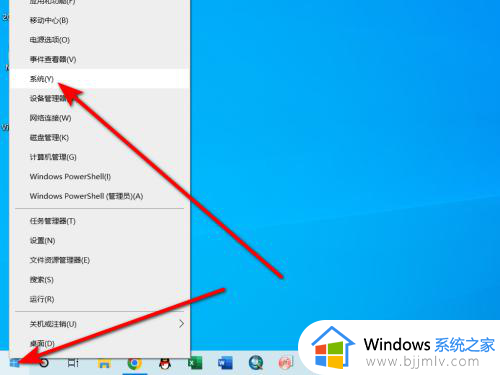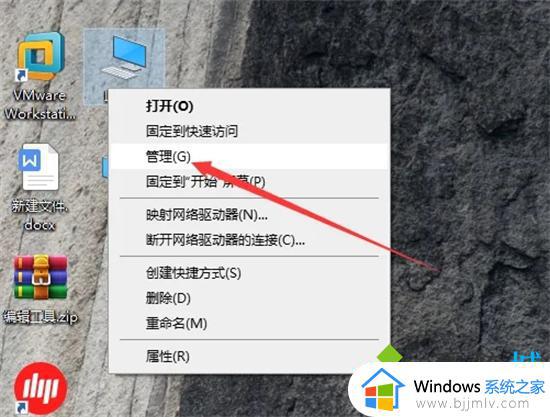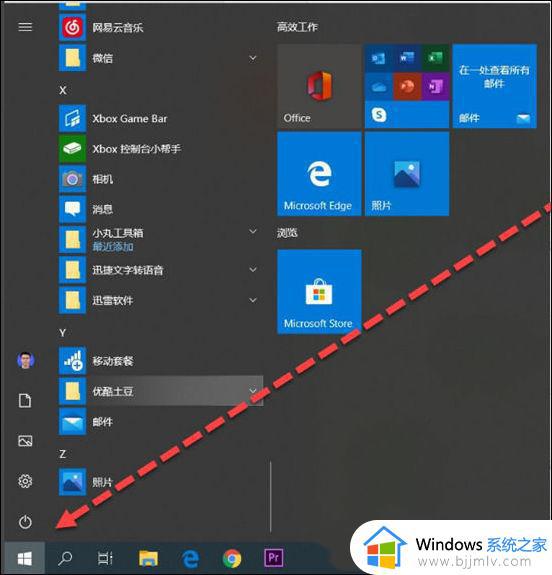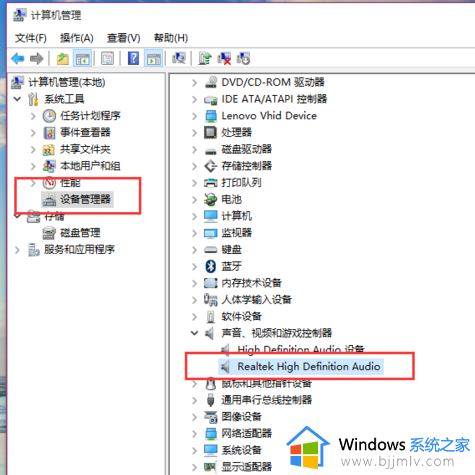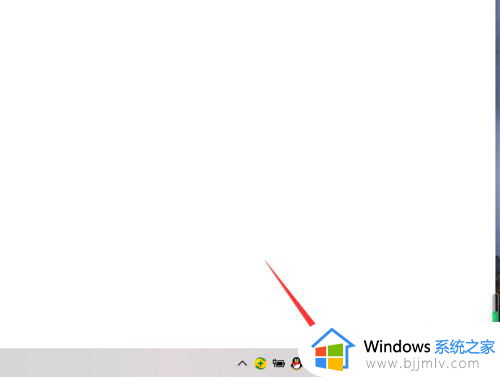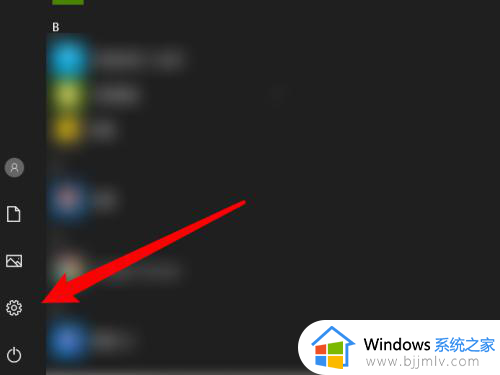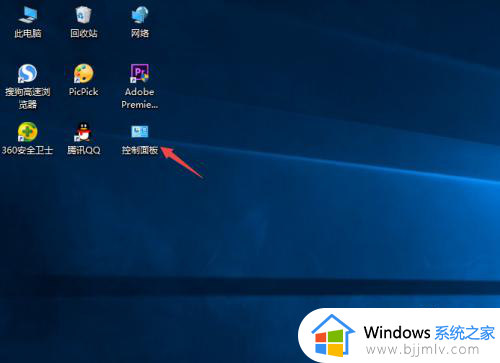笔记本电脑没声音了如何处理 戴尔笔记本电脑没声音一键恢复
由于笔记本电脑自带有扬声器设备的缘故,因此用户可以正常实现声音的外放,通过桌面右下角的声音图标来对外放声音进行调整,不过有时也会遇到笔记本电脑扬声器外放没声音的情况,对此笔记本电脑没声音了如何处理呢?今天小编就给大家讲解的戴尔笔记本电脑没声音一键恢复。
具体方法如下:
方法一、更改系统声音
1、在电脑左下角找到菜单栏,在【设置】里面打开【控制面板】,单击【硬件与声音】;
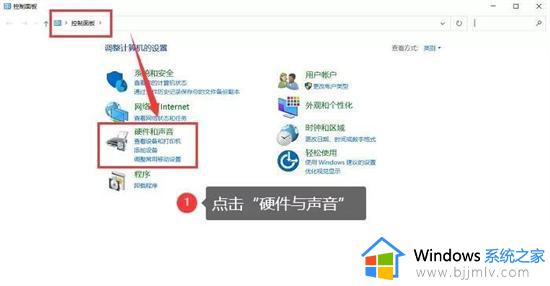
2、之后单击【更改系统声音】;
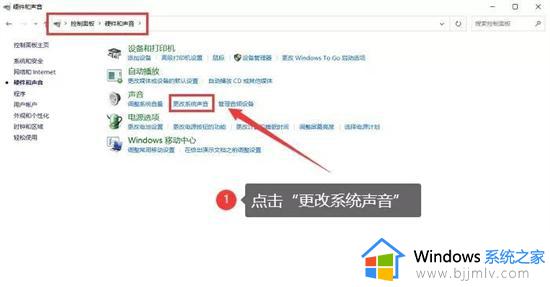
3、在【声音】面板找到【声音方案】,如果这里显示为【无声】,就更改为【默认】,再选择【确定】即可。
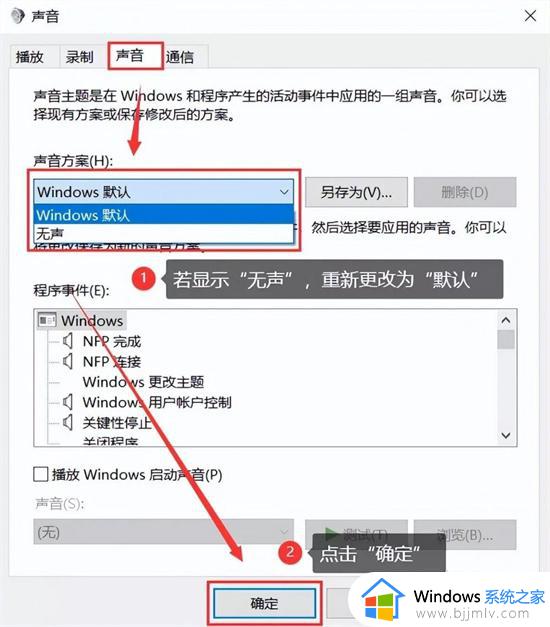
方法二、音频驱动重启
1、鼠标右键点击【此电脑】,再单击【管理】;
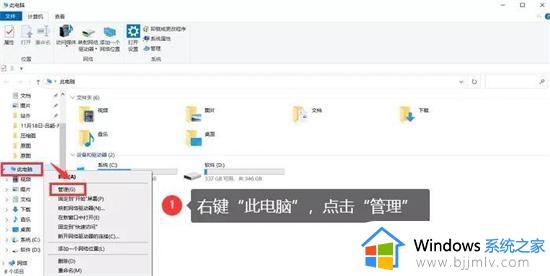
2、找到并单击【设备管理器】;
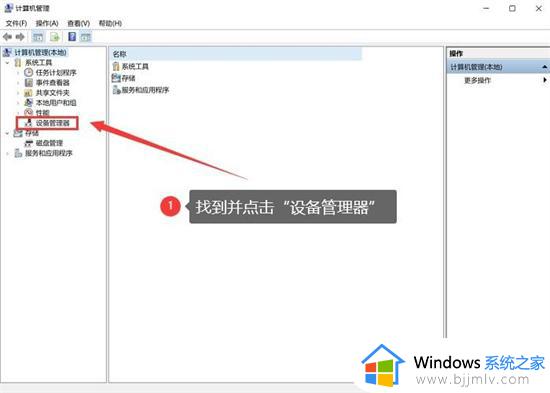
3、找到【声音、视频和游戏控制器】,点击它的左侧小图标,展开选项。单击其中一个禁用的设备并重新启动该设备(如果没有效果,请选择剩余的音频驱动以重新启动禁用的设备)。
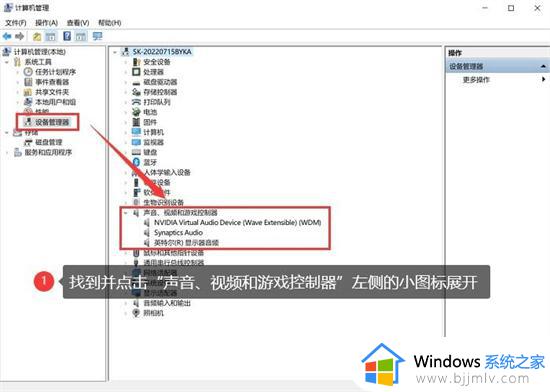
方法三、应用答疑解难选项
1、在Win10系统托盘标志“响声”点击鼠标,选择“答疑解难”这个功能。
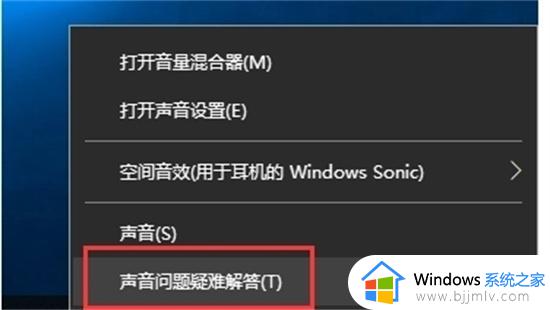
2、下面可以打开答疑解难页面,Windows可以自动识别声音问题及其得出相应的解释建议。
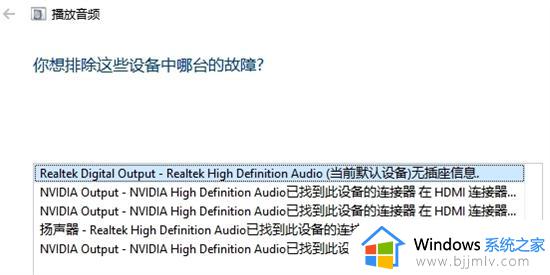
3、如果在回答问题和解决问题时没有声音问题,并且在详细的检查表中没有得到所有的修改建议。那么我们可以选择应用以下方法。
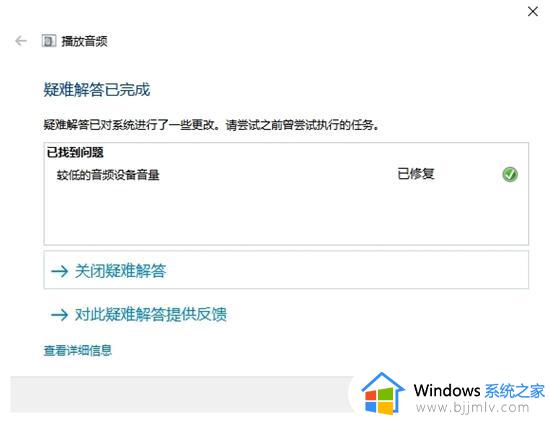
方法四、检查外接设备
检查电脑的外部扬声器电源线和音频电缆是否正确连接到位,有时音频电缆可能插入错误的位置。例如,音频电缆连接到麦克风和其他插孔。如果连接不正确,请更换正确的插孔。如果连接正常,排除电路故障问题。如果您不确定扬声器、电源或数据线是否存在问题,可以使用更换方法测试扬声器的连接。如果有声音,则可能是扬声器的问题。
方法五、检查声音图标
检查电脑桌面右下角的声音图标是否静音。如果静音,取消即可。
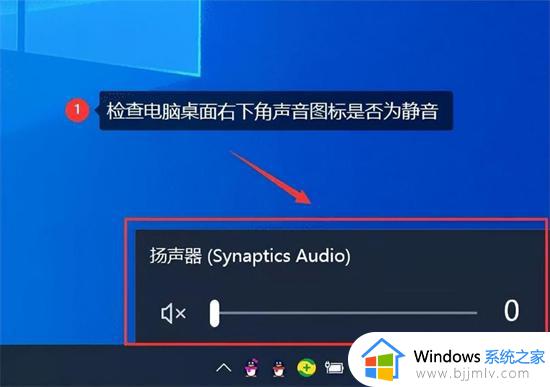
方法六、查看播放页面
如果不是桌面图标声音的问题,则检查播放网页的声音按钮是否被静音了。如果被静音,开启即可。
方法七、重启电脑
声音硬件、软件、驱动程序等都没有问题。您可以尝试重新启动计算机,个别声音问题可以通过重新启动电脑解决。

以上就是小编给大家介绍的戴尔笔记本电脑没声音一键恢复了,有遇到相同问题的用户可参考本文中介绍的步骤来进行修复,希望能够对大家有所帮助。