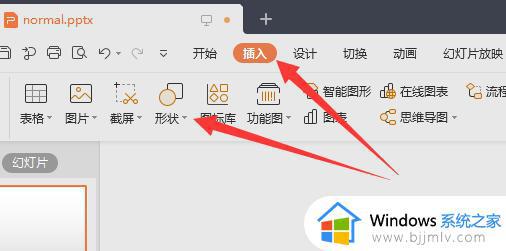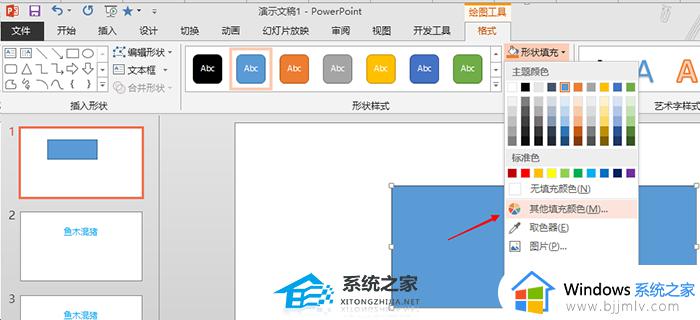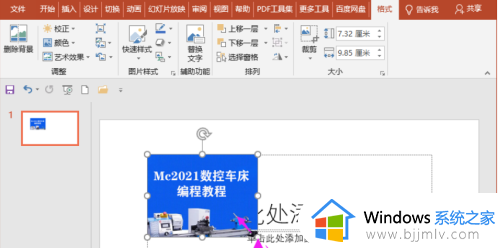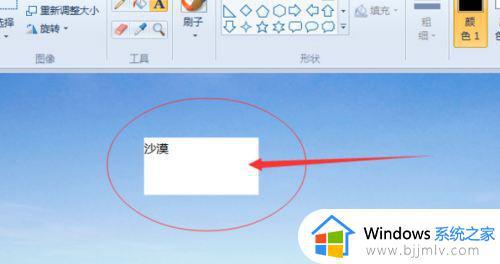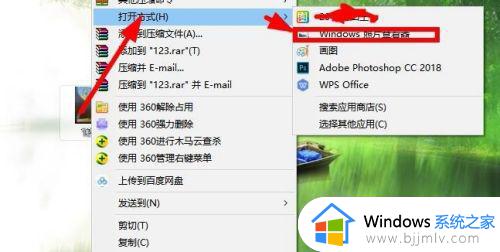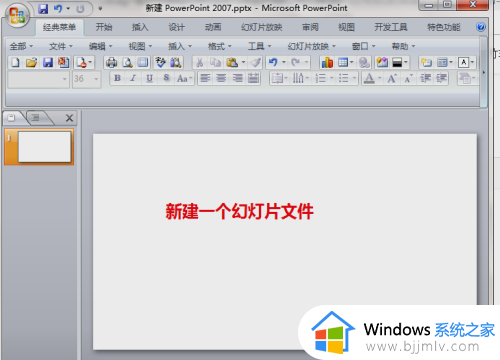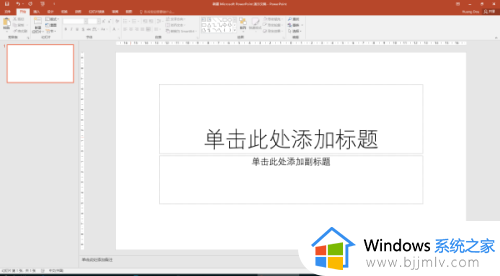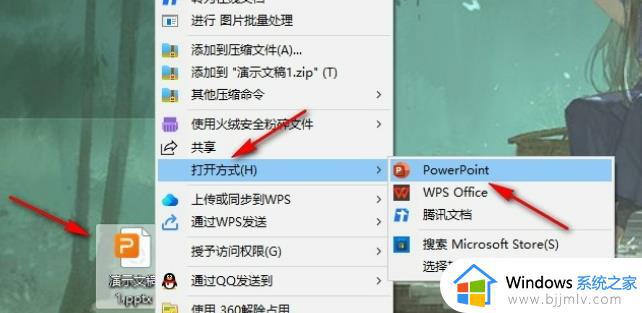ppt怎么调节图片透明度 ppt调图片透明度详细步骤
在日常使用电脑办公的过程中,难免需要制作一些ppt文档来进行演示,而用户在编辑ppt文档的时候,也常常需要插入一些图片,当然我们也可以对插入的图片进行透明度等功能设置,可是ppt怎么调节图片透明度呢?这里小编就来告诉大家ppt调图片透明度详细步骤。
具体方法:
1.打开PPT,新建一页PPT,插入一张图片,
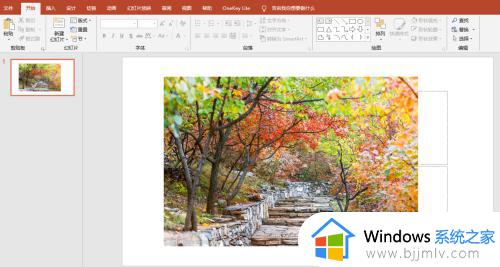
2.此时需要画一个形状与图片大小一致的形状;选择“插入”选项卡,点击“形状”弹出窗口选择“矩形”,画一个矩形与图片一样大小,画完之后将图片删除,不在需要。
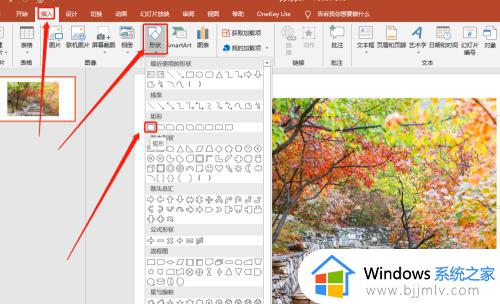
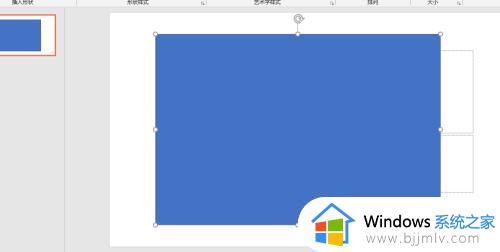
3.选择形状右键选择“设置形状格式”。
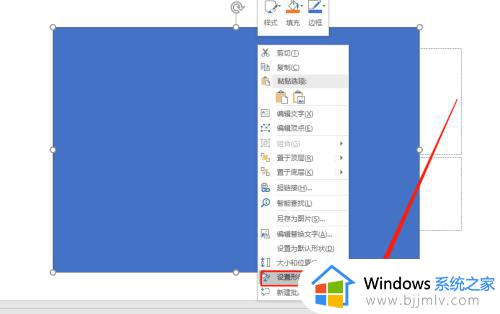
4.在设置形状格式点选“图片或纹理填充”,选择“文件”。
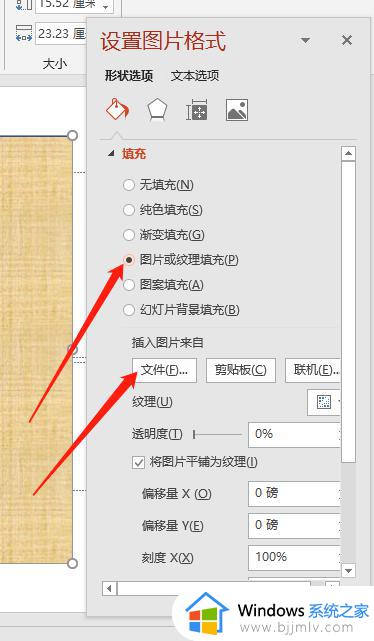
5.弹出窗口,选择刚才的文件点击“插入”。
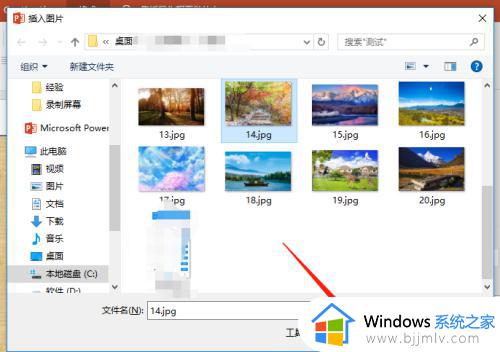
6.在设置图片格式“形状选项”设置“透明度”,左右拉动设置透明度,在后面的框里可以设置数值。
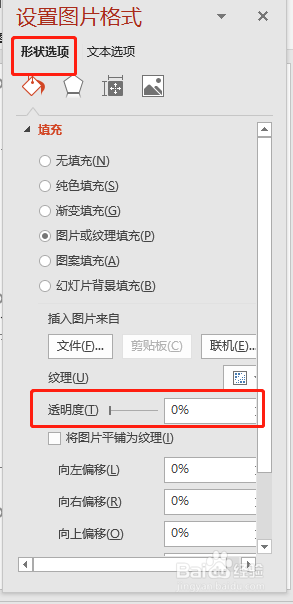
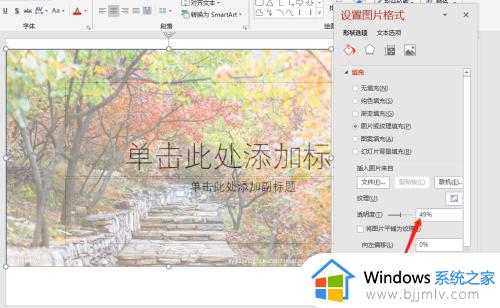
7.在设置图片格式“形状选项”将填充内容折叠,展开“线条”,点选“无线条”,这样形状就没有边框线。
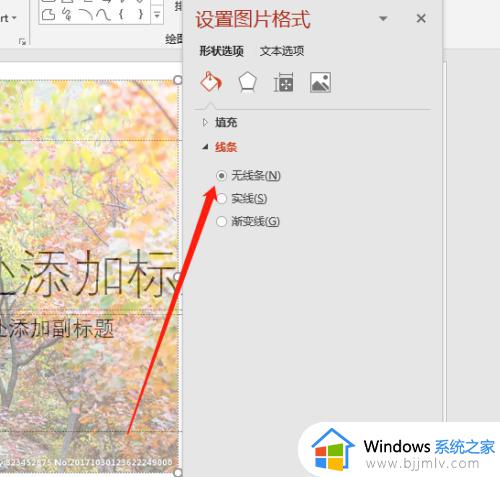
以上就是关于ppt调图片透明度详细步骤了,如果你也有相同需要的话,可以按照上面的方法来操作就可以了,希望能够对大家有所帮助。