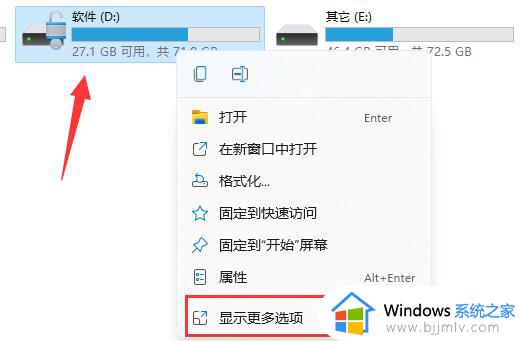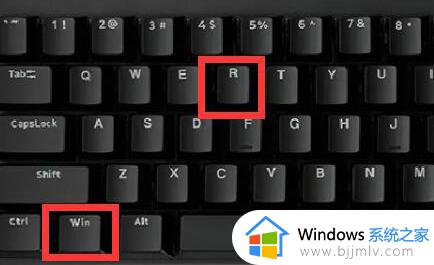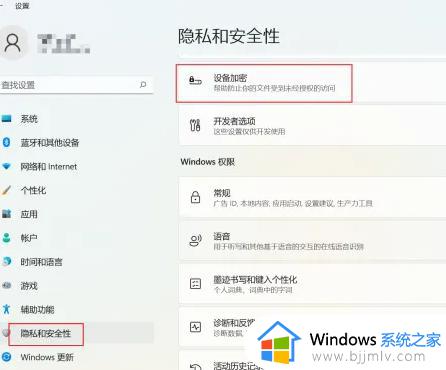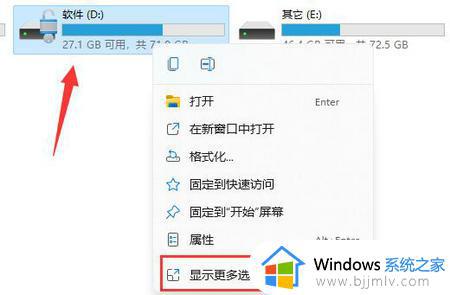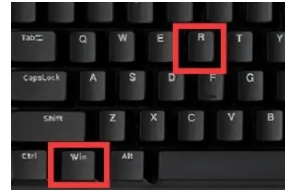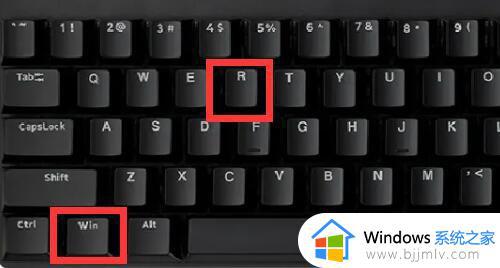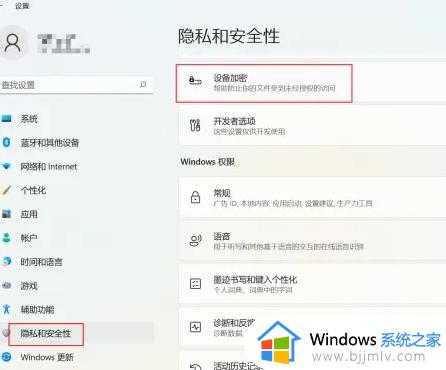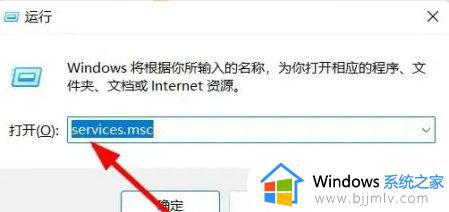windows11关闭bitlocker加密设置方法 windows11系统bitlocker加密怎么解除
更新时间:2023-05-17 09:30:35作者:runxin
很多用户使用的windows11电脑中都会对硬盘内存进行合理的分区,同时对于存放有重要文件的分区也会通过bitlocker驱动器进行加密,然而却不懂得windows11系统bitlocker加密的解除,那么windows11系统bitlocker加密怎么解除呢?这里小编就来教大家windows11关闭bitlocker加密设置方法。
具体方法:
1、点击开始,找到设置并打开。
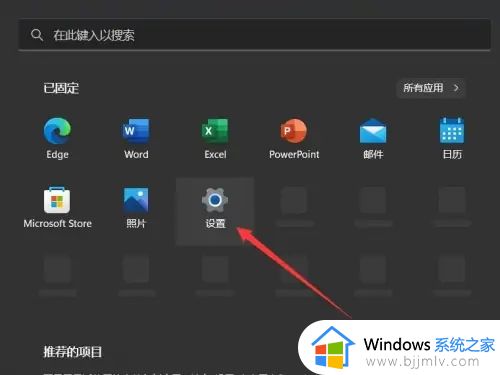
2、在左侧找到隐私和安全性,点击打开。
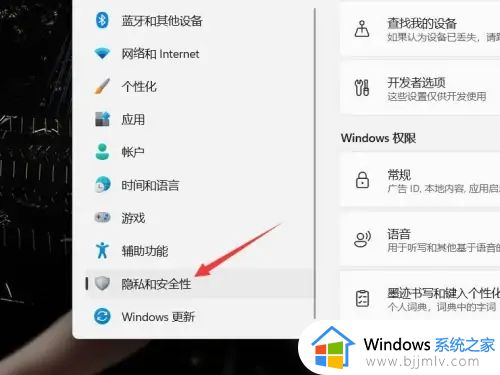
3、找到windows安全中心,点击打开。
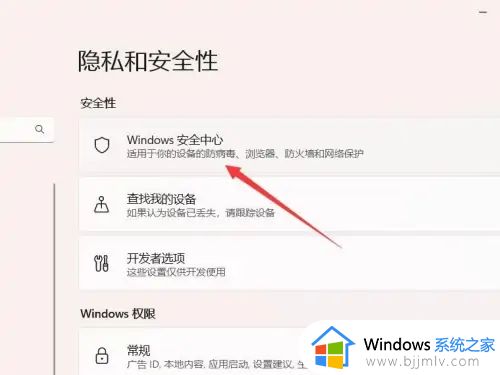
4、找到设备安全性,点击进入。
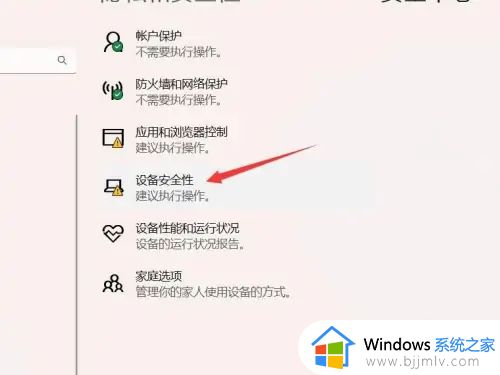
5、在数据加密下面找到管理Bitlocker驱动器加密,点击打开。
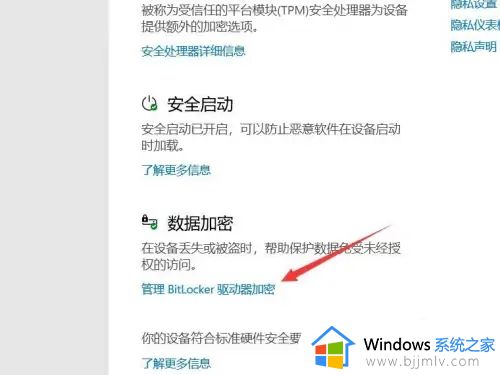
6、点击关闭Bitlocker即可将加密关闭。
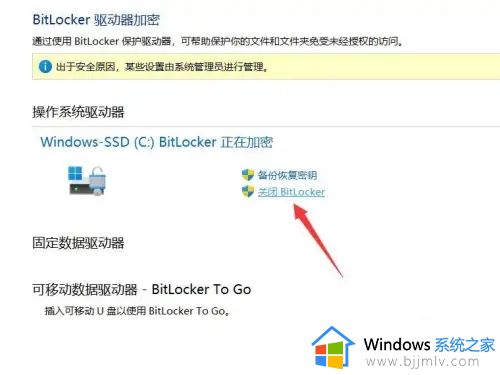
以上就是小编给大家带来的windows11关闭bitlocker加密设置方法了,有需要的用户就可以根据小编的步骤进行操作了,希望能够对大家有所帮助。