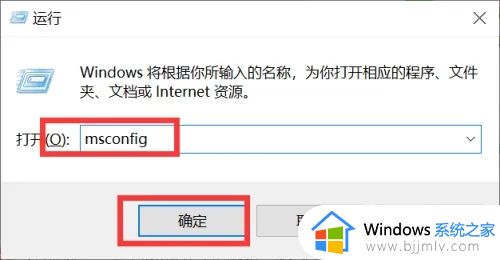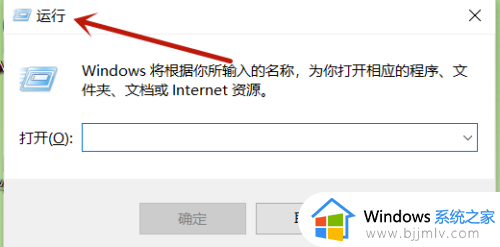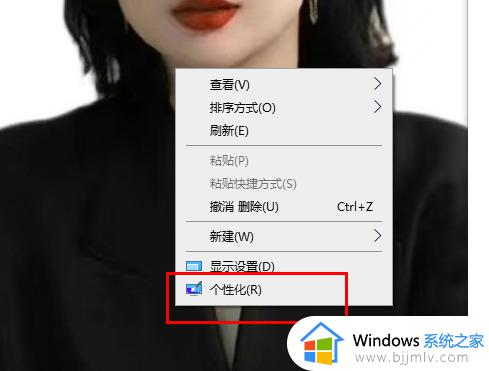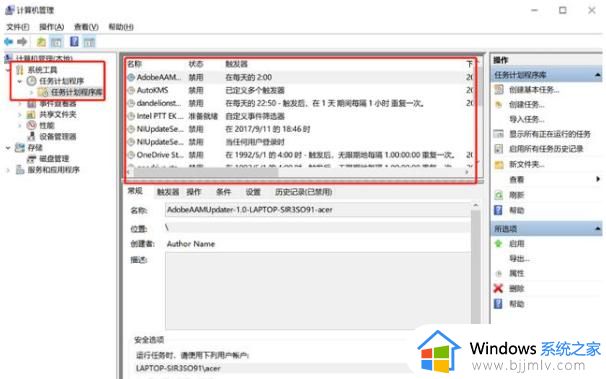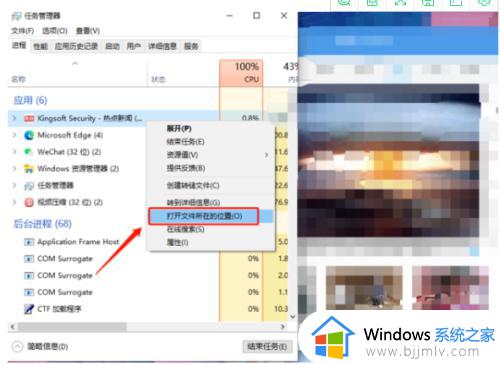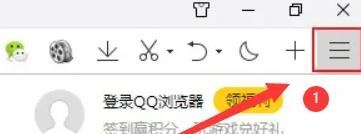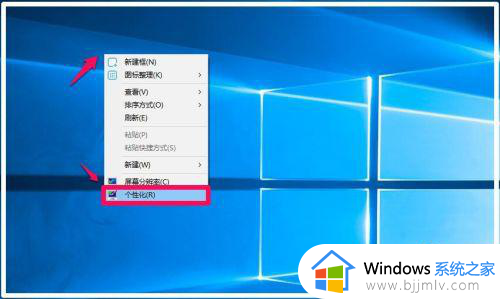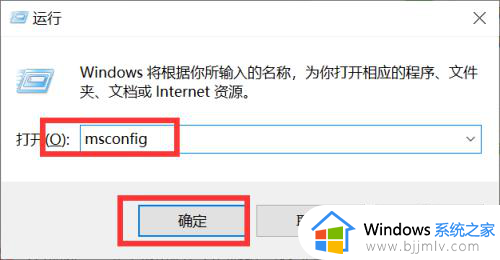电脑弹出来的广告怎么永久关闭?电脑弹出广告窗口如何取消
我们在日常操作电脑的过程中,经常也会遇到桌面弹出各种广告窗口的情况,而当用户在不小心点击到这款广告窗口时,也难免会导致电脑里自动安装垃圾软件,很是影响用户的操作体验,对此电脑弹出来的广告怎么永久关闭呢?这里小编就给大家带来的电脑弹出广告窗口如何取消所有内容。
具体方法如下:
方法一:
1、按下组合键【win+r】打开运行,或者直接在【开始】的搜索框内输入【运行】并打开,然后在弹框内输入【msconfig】并回车打开。
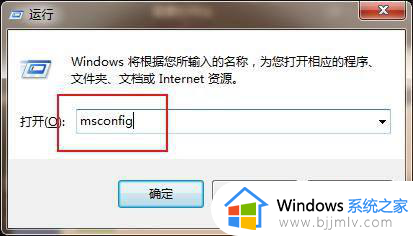
2、进入【系统配置】后,点击【启动】,取消勾选里面会弹出广告的项目,最后再点击【确定】就可以了。
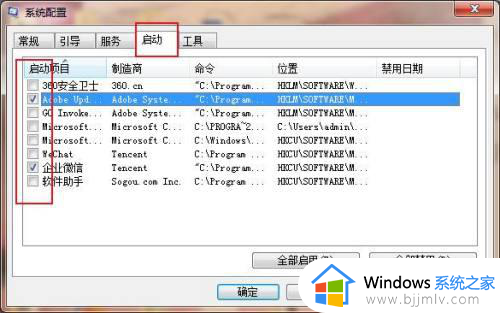
方法二:
1、在电脑弹出广告的时候,先不要关闭,按下组合键【Ctrl+Shift+Esc】进入【任务管理器】,如果组合键没反应的话,直接在【开始】的搜索栏里输入【任务管理器】然后按下回车键打开。
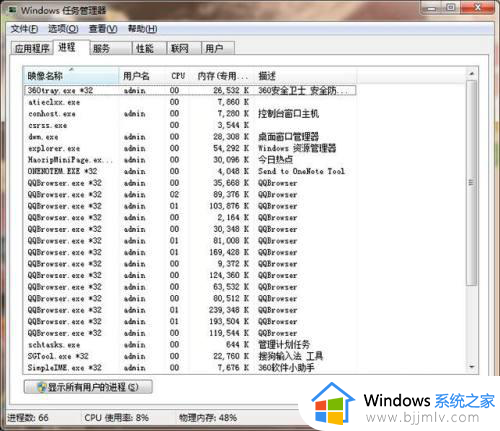
2、点击【进程】,在【描述】那一列找到相对应广告弹窗的名称,然后选中它,右键选择【打开文件位置】。
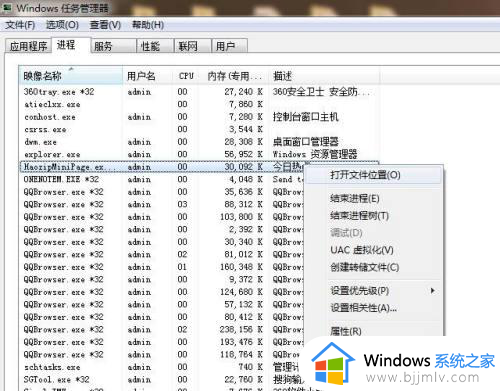
3、进入到文件夹之后,对刚才选中的这个文件进行【重命名】,在它的名称最后加上【.bak】的后缀名,这样就会将整个广告程序隐藏起来,就不会再弹出广告了。
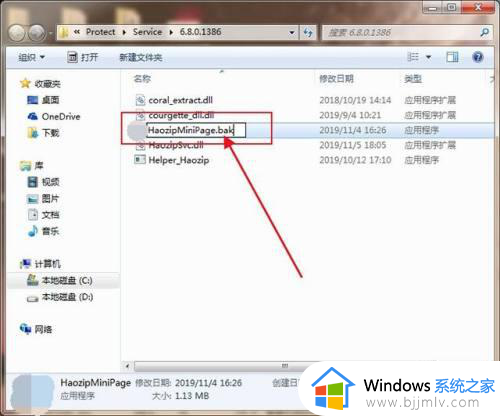
方法三:
1、点击电脑桌面上的【计算机】,然后右键选择【管理】,就会弹出【计算机管理】的窗口,点击【系统工具】-【任务计划程序】-【任务计划程序库】弹出运行状态。
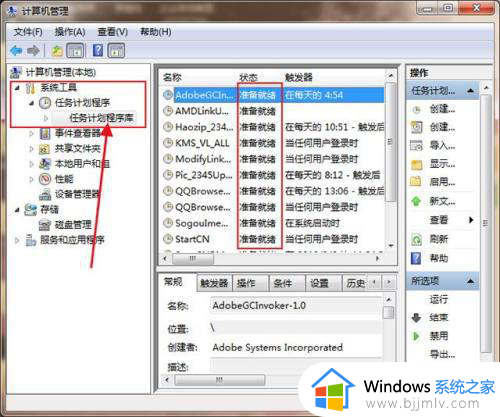
2、里面的每一项程序都会在规定好的时间内【触发】,你可以将所有【准备就绪】的状态右键选择【禁用】,也可以只禁用自己不需要的,这样广告弹窗就不会被触发
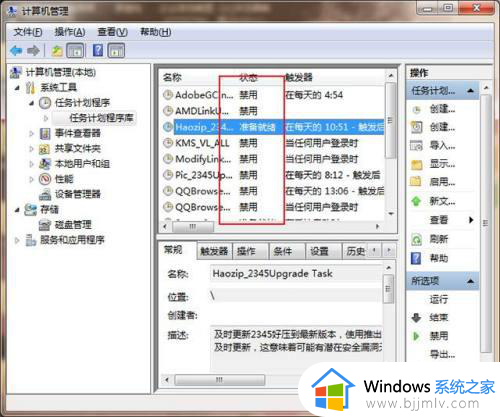
方法四:
1、打开桌面上的【控制面板】,桌面上找不到的就在【开始】的搜索框里面搜索,点击【网络和Internet】,然后双击【Internet选项】打开属性弹框。
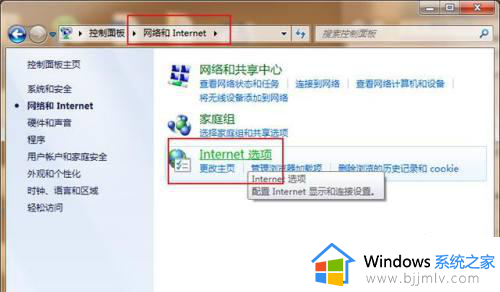
2、在Internet属性弹框内,点击【隐私】,勾选下面的【启用弹出窗口程序】,然后点击【设置】弹出阻止程序。
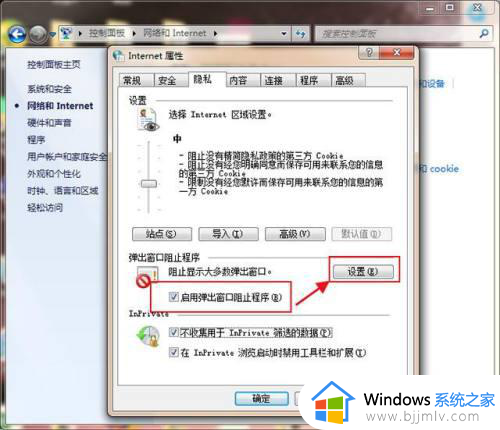
3、在阻止程序的弹框内勾选【阻止弹出敞口时显示信息栏】,然后在阻止级别那里选择【阻止大多数自动弹出窗口】,完成之后就可以点击关闭了,这样就可以阻止广告弹窗了。
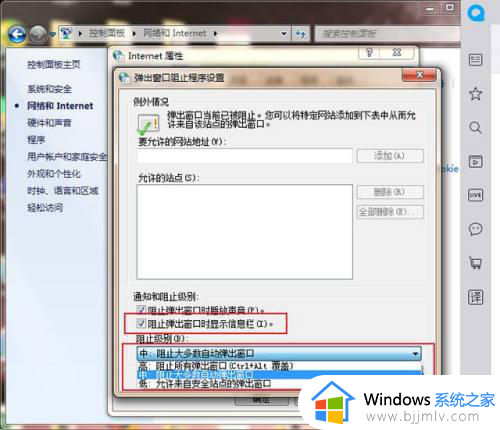
上述就是小编告诉大家的电脑弹出广告窗口如何取消所有内容了,还有不清楚的用户就可以参考一下小编的步骤进行操作,希望本文能够对大家有所帮助。