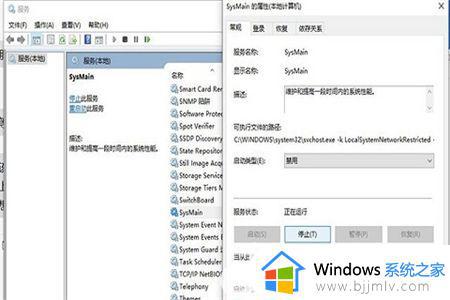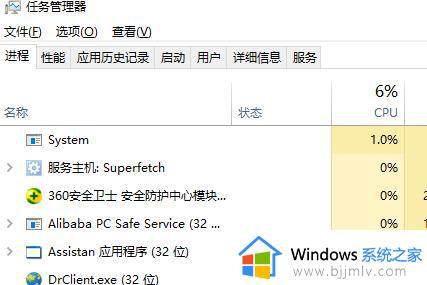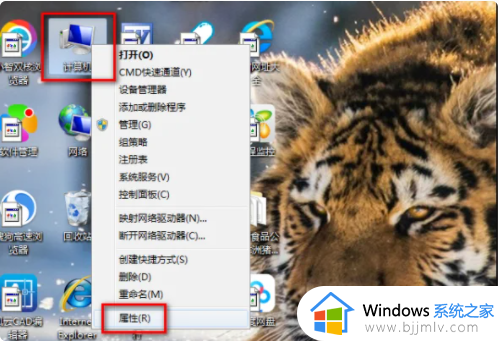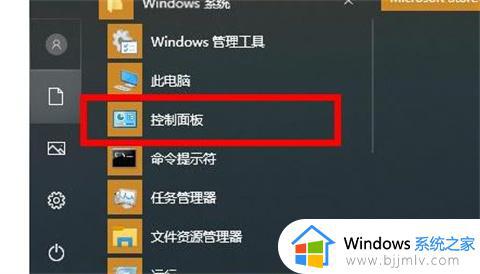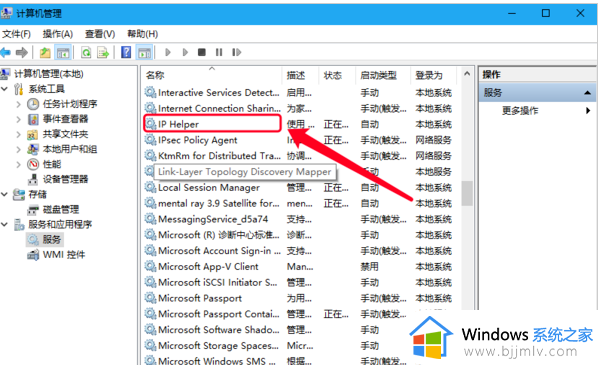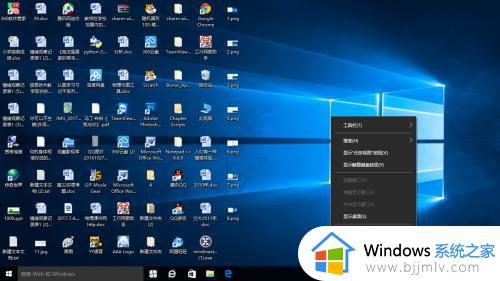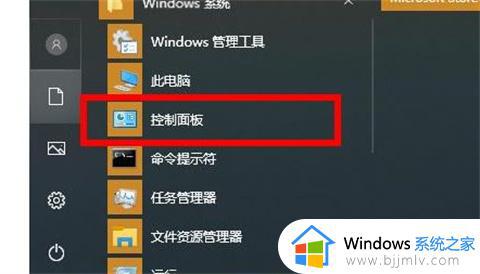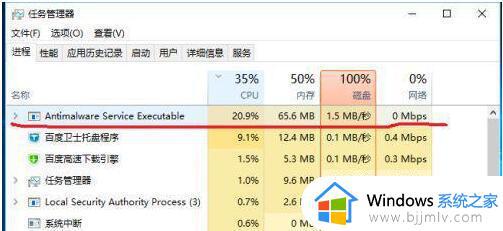电脑内存占用过高怎么解决 笔记本内存占用过高解决方法
每当用户在长时间操作电脑的过程中,难免会出现一些垃圾文件没有及时删除占据内存空间的情况,而当电脑中内存被占用过高时,就会导致系统运行出现卡顿问题,从而影响用户体验,对此电脑内存占用过高怎么解决呢?这里小编就来告诉大家笔记本内存占用过高解决方法。
具体方法:
方法一:
1、点击左下角开始,选择windows系统打开“控制面板”。
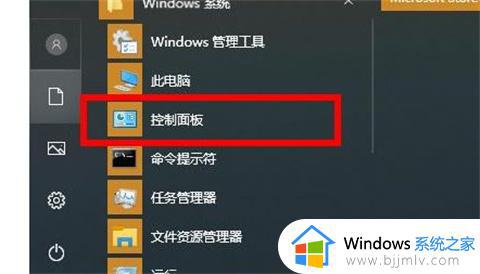
2、在控制面板中点击“管理工具”。
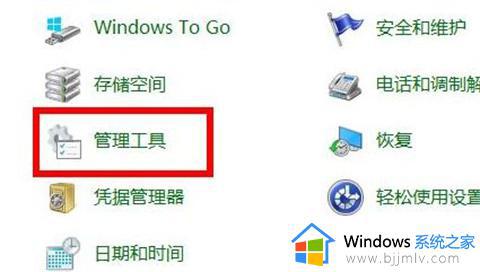
3、进入管理工具后找到并双击“windows 内存诊断”。
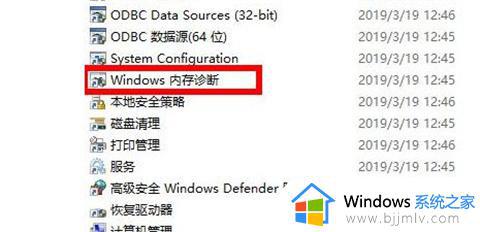
4、最后点击“立即重新启动并检查问题”即可。
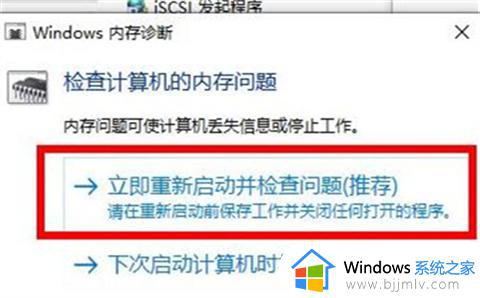
方法二:
1、鼠标右键“开始菜单”在弹出的菜单栏中选择“任务管理器”选项,进入任务管理器界面后,选择多余的进程,右键选择关闭即可。这样,电脑内存占用率会有所下降。如图下所示;
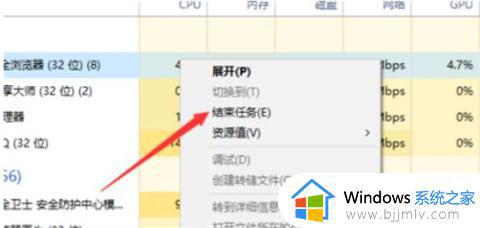
2、首先,按下“win+r”组合键,打开运行窗口,在运行窗口中输入“control”回车,打开控制面板,如图下所示;
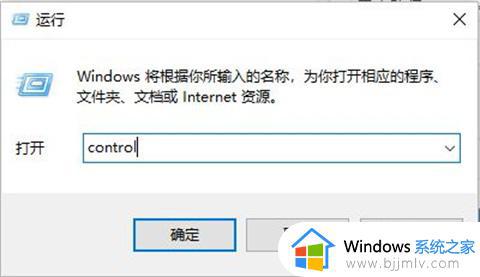
3、进入控制面板界面后找到“系统”按钮,并点击进入,如图下所示;
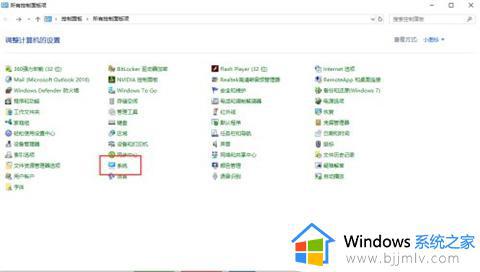
4、点击“高级系统设置”,如图下所示;
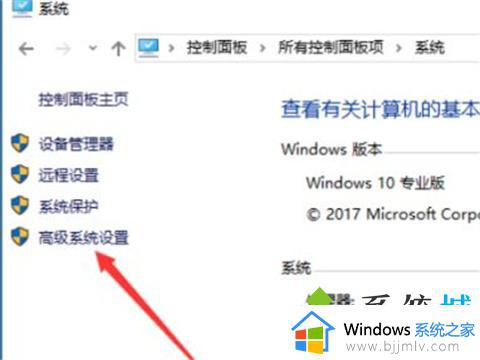
5、然后将弹出的小窗口切换在“高级”选项卡,点击“设置”按钮,如图下所示;
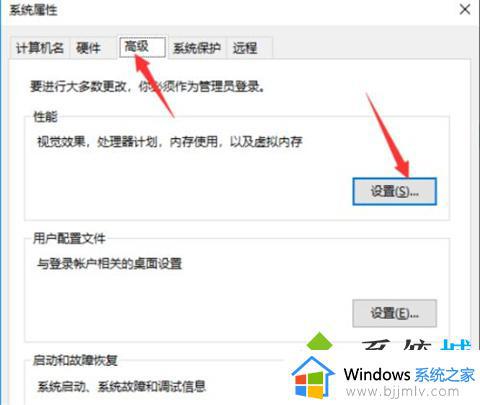
6、依然是将窗口切换到“高级”选项卡,点击“更改”按钮,如图下所示;
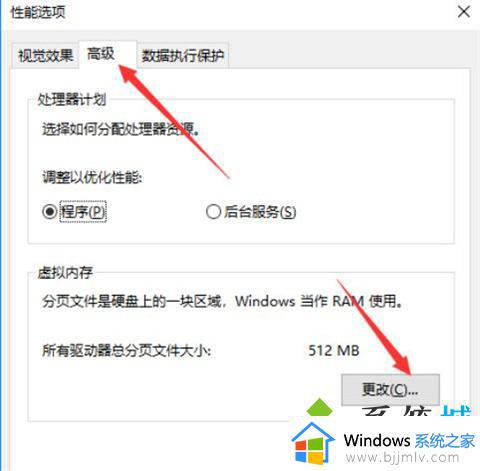
7、此时我们就可以进行自定义虚拟内存大小,注意不能选的太大。2G或者4G即可,然后,我们点击确定即可成功更改虚拟内存,如下图所示;
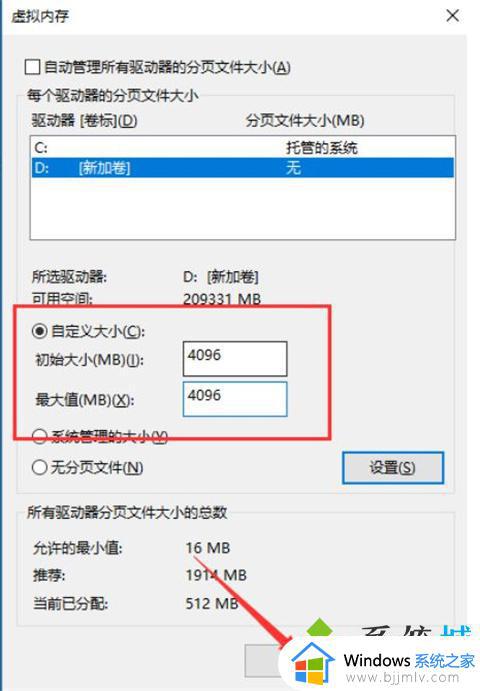
方法三:禁用superfetch服务——针对内存小的用户
1、快捷键“win+r”启动运行,在文本框输入“services.msc”后点击确定或回车;
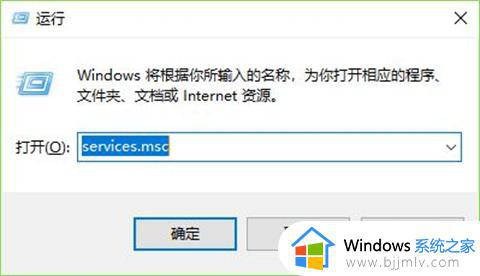
2、在打开的【服务】窗口找到【superfetch】服务,右击选择【属性】,也可以快速双击打开;
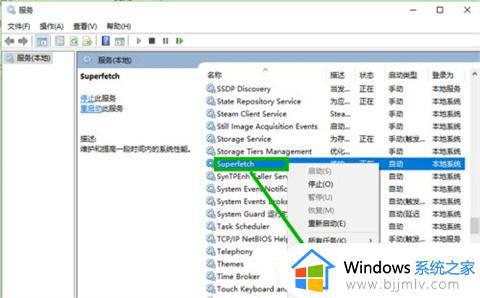
3、在打开的属性界面的【常规】选项卡,将【启动类型】修改为【禁用】,然后点击【停止】,最后点击【确定】退出就行了。
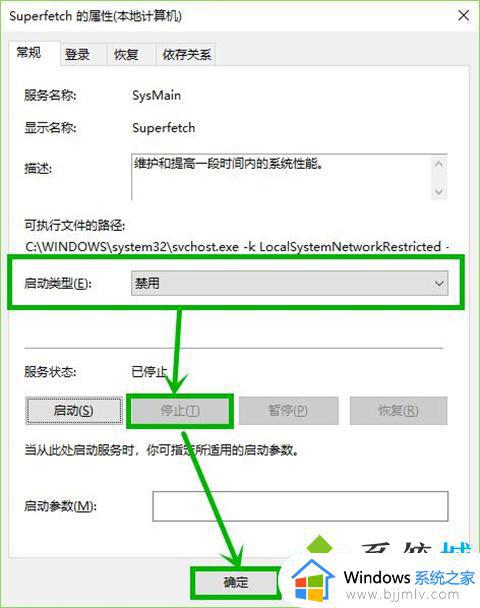
方法四:增加内存条
方法三关闭的服务虽然释放了几百兆的内存空间,但是牺牲了一部分系统性能,建议大家增加一条内存条,最好组装成双通道,这会对系统性能的提升比较大,内存中的很多缓存都是用来提升运行速度的,尤其是对于玩游戏的用户,最好增加到8g的双通道。
以上就是关于笔记本内存占用过高解决方法的全部内容了,有出现这种现象的小伙伴不妨根据小编的方法来解决吧,希望能够对大家有所帮助。