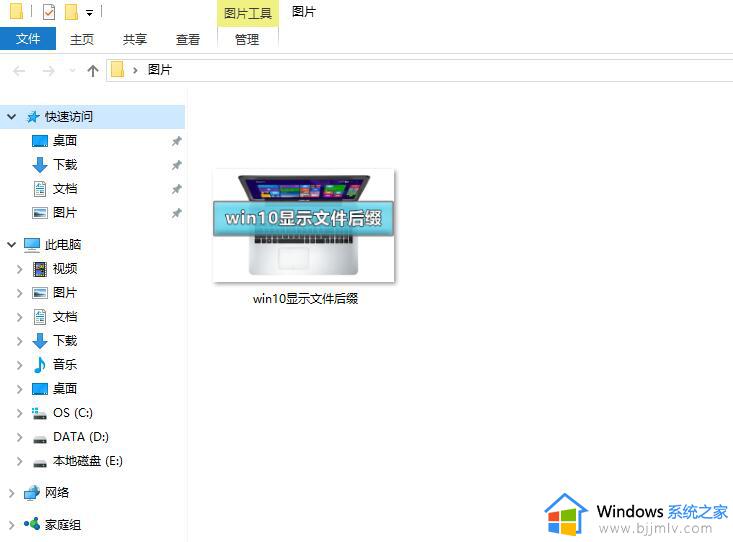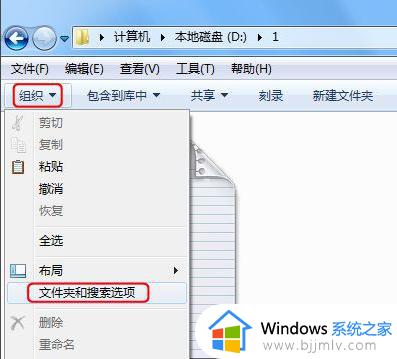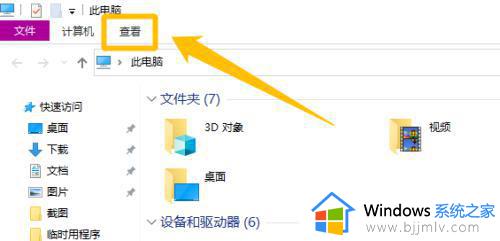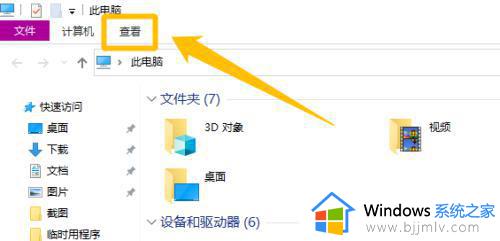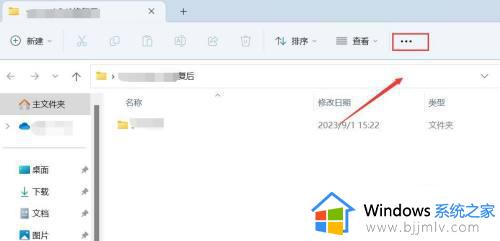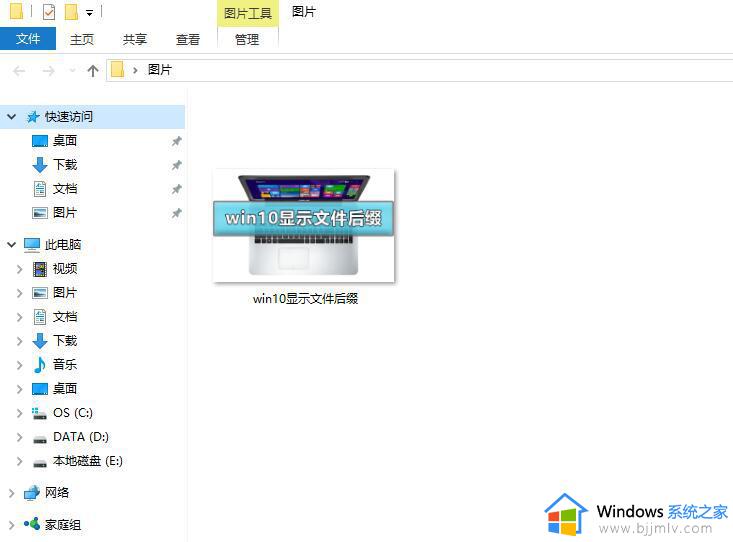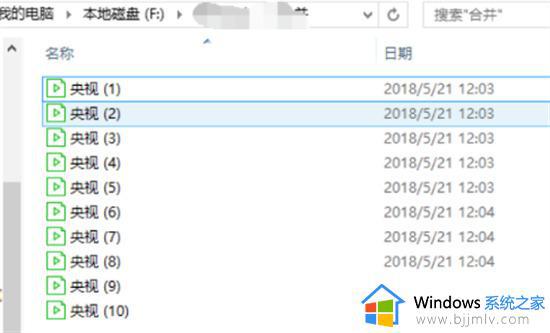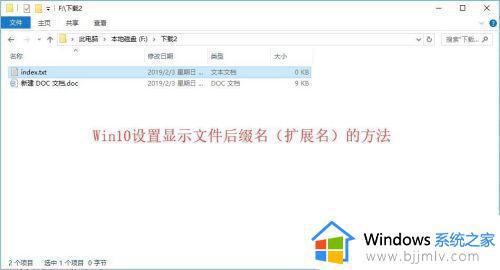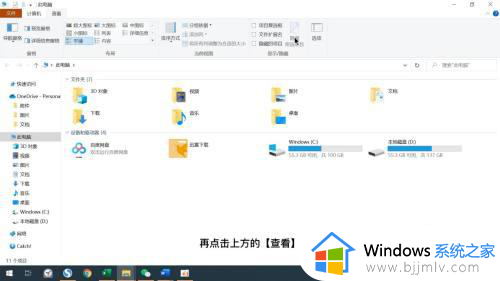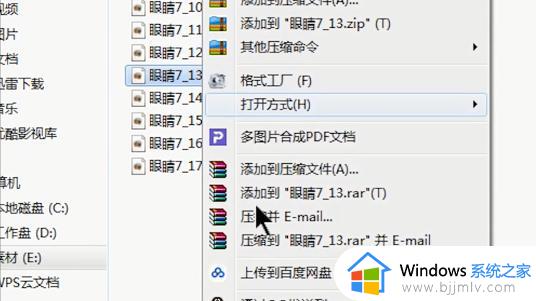文件如何显示后缀名称 怎么在文件中显示后缀名
很多用户在电脑上想要打开某个文件时,往往需要依据文件显示的后缀名称来寻找相应的打开方式,可是在电脑存储的各种文件后缀名都会被隐藏起来,导致用户无法正常通过文件后缀查找打开方式,对此文件如何显示后缀名称呢?其实步骤很容易,以下就是关于怎么在文件中显示后缀名相关内容。
具体方法如下:
方法一
1、首先,双击打开【计算机】,打开计算机磁盘目录,如图所示。
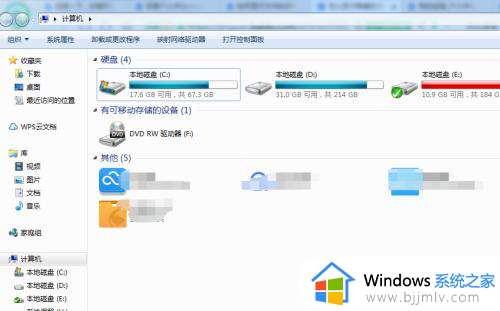
2、打开后,正常菜单栏是没有显示出来,打开【计算机】窗口后,按住【Alt】键,就会显示出菜单栏。
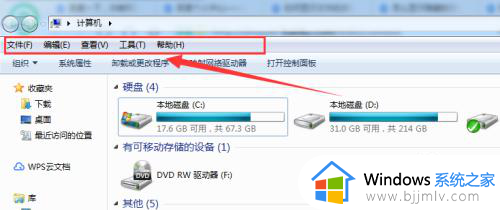
3、点击【工具】,下拉菜单中点击【文件夹选项】功能。
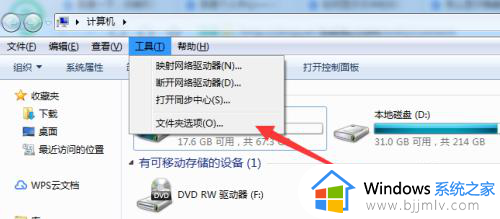
4、弹出窗口中,点击【查看】页签,下拉找到【隐藏已知文件类型扩展名】,取消勾选,点击确定后,文件扩展名就显示出来了。
反之:勾选上就是隐藏文件扩展名
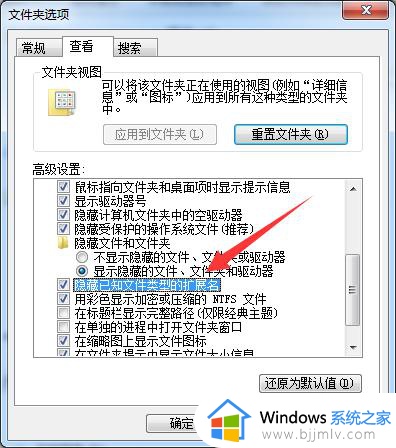
5、随便找一个文件,就可以看到文件后缀带有扩展名了,如图。
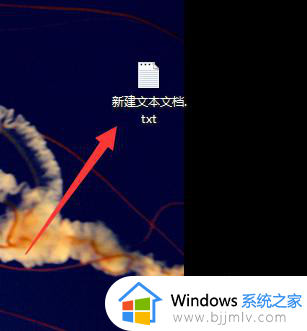
方法二:打开【计算机】窗口,点击左侧【组织】--->【文件夹和搜索选项】,剩下的步骤跟方法1一样操作。
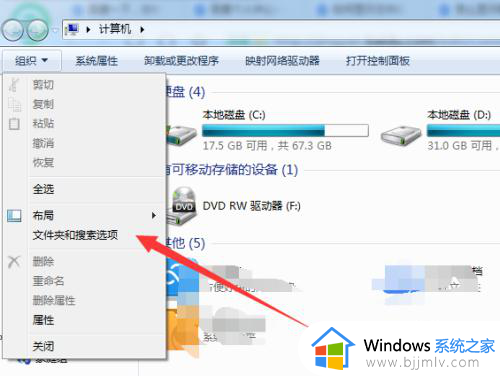
以上就是小编讲解的怎么在文件中显示后缀名相关内容了,还有不清楚的用户就可以参考一下小编的步骤进行操作,希望本文能够对大家有所帮助。