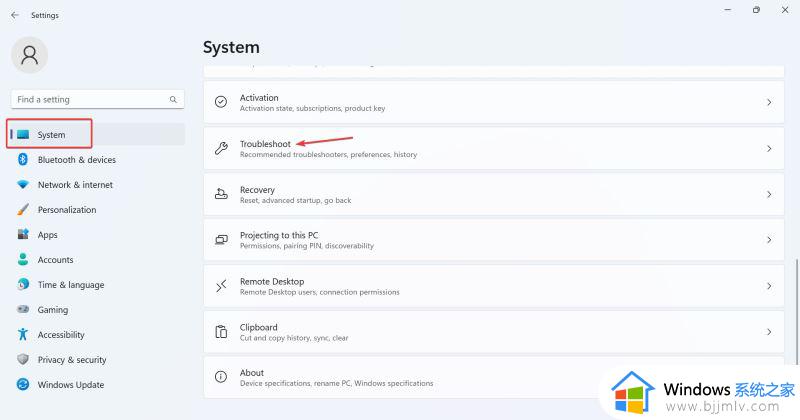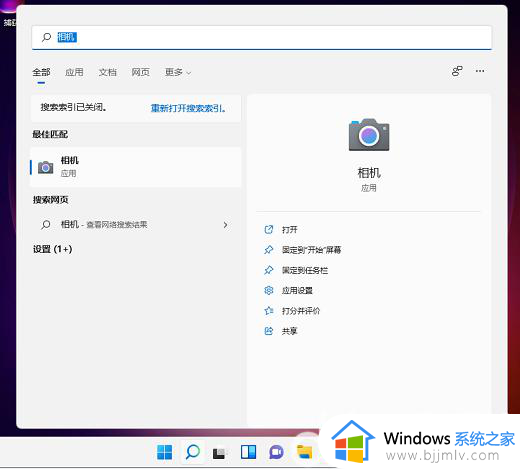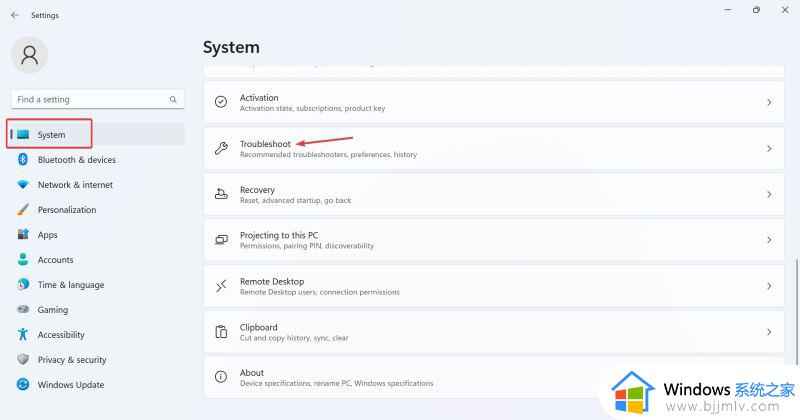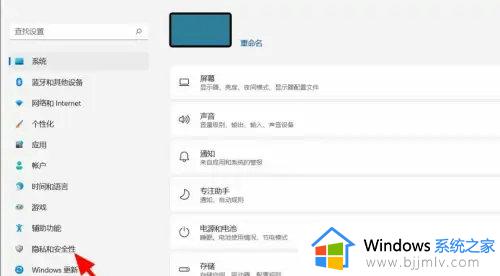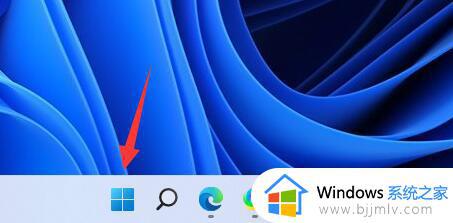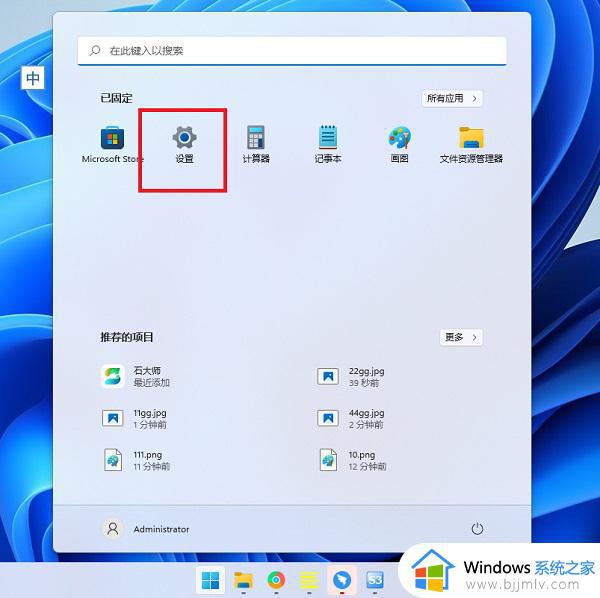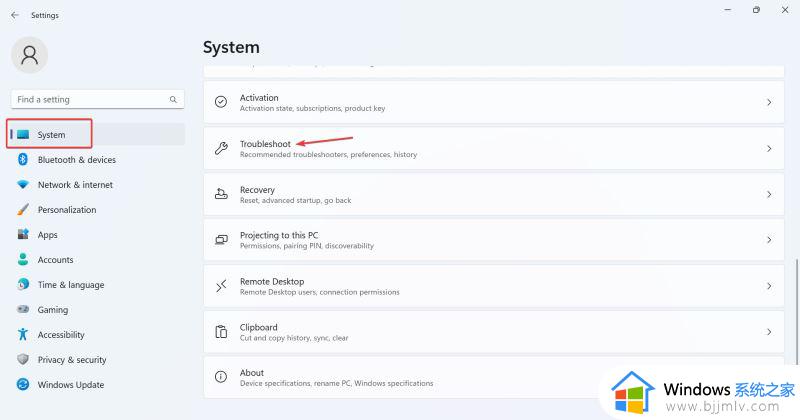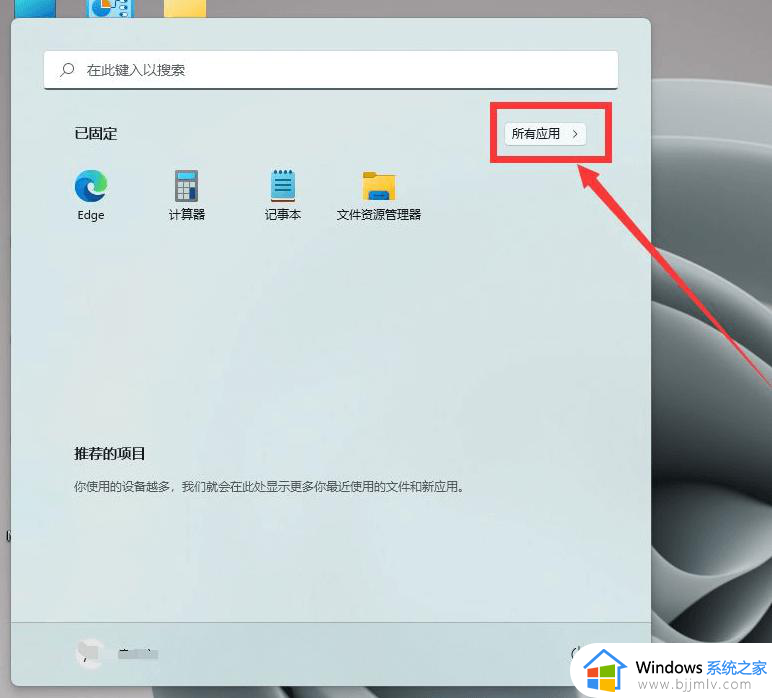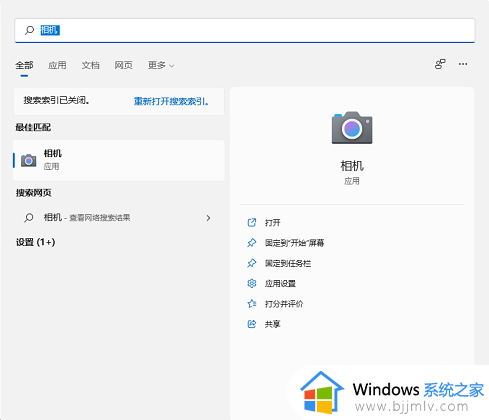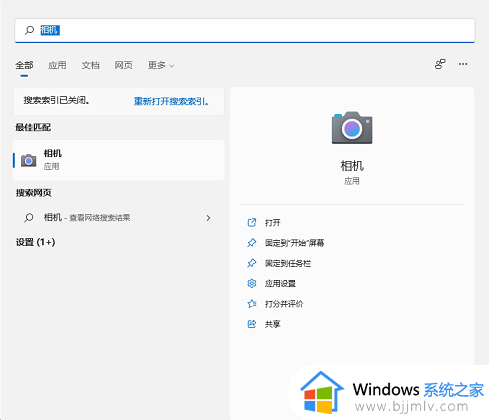windows11摄像头无法使用的原因 windows11摄像头无法打开修复方法
在市面上的众多windows11笔记本电脑中也都自带有摄像头功能,能够方便用户实现日常食品通讯需求,然而近日有用户在打开windows11系统摄像头功能进行拍照时,却总是无法打开使用,对此windows11摄像头无法使用的原因是什么呢?下面小编就来教大家windows11摄像头无法打开修复方法。
具体方法:
方法一、
1、首先点击任务栏中的的“开始图标”;
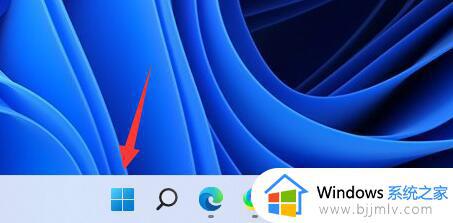
2、接着打开其中的“设置”;
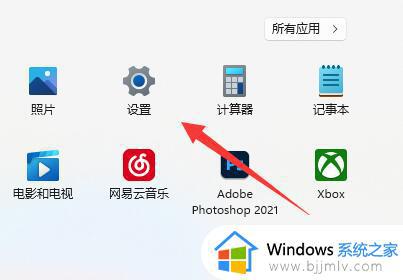
3、然后点击左下角的“隐私和安全性”;
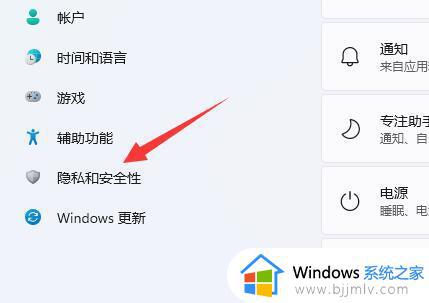
4、在右边应用权限下找到并打开“相机”;
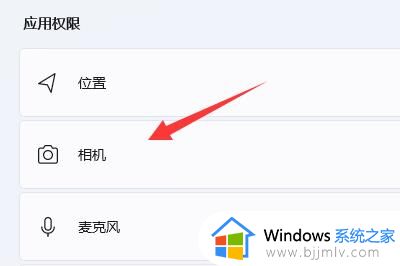
5、随后开启摄像头访问的两个权限就能使用系统相机了;
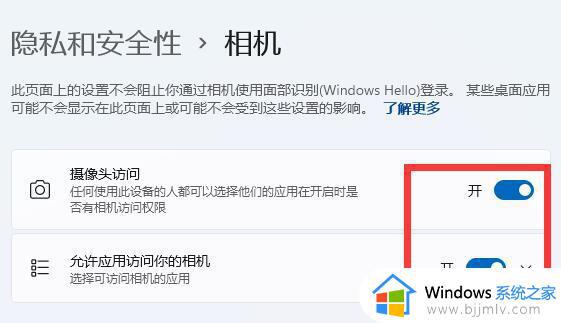
6、我们还可以在下面的“相机设备设置”里添加或修改使用的摄像头设备。
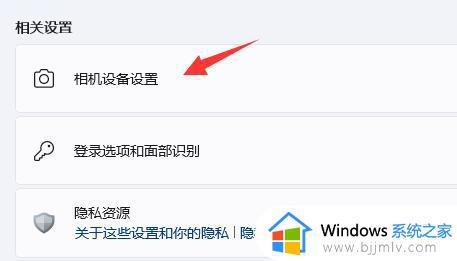
方法二、
1、同时按下Windows+I键,打开Windows设置界面。
2、点击“应用”—“应用和功能”。
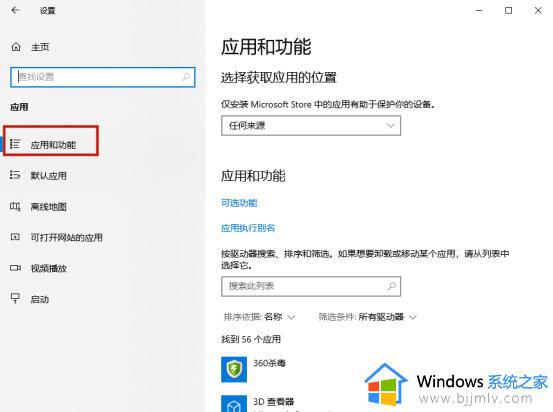
3、点击相机旁边的图标,选择高级选项。
4、向下滚动并点击修复按钮。
5、尝试重新启动相机。
方法三、
下载驱动类软件,比如驱动精灵。之后对电脑硬件驱动进行更新,重启电脑,尝试打开摄像头即可。
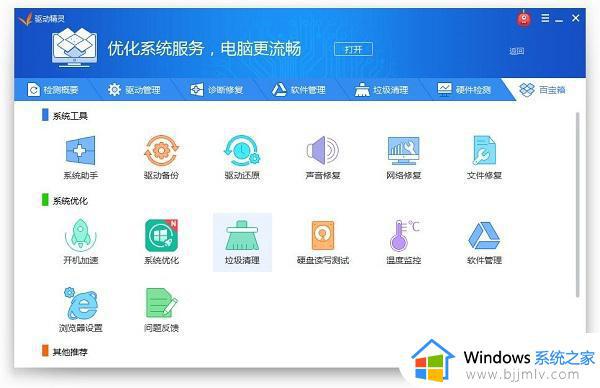
方法四、
按Ctrl + Shift + Esc键启动任务管理器,并打开进程选项卡。在那里,找到并结束任何你认为可能未经你允许访问相机的进程。
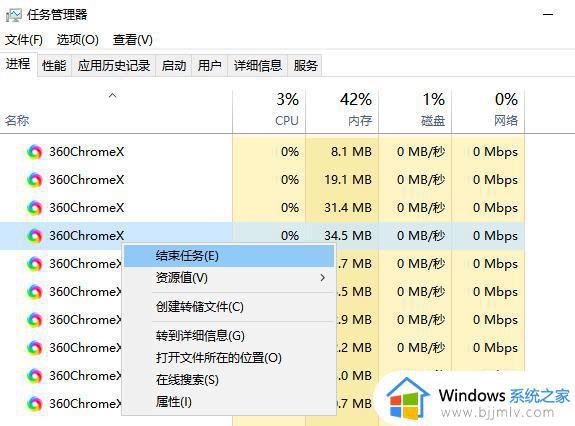
上述就是小编告诉大家的关于windows11摄像头无法打开修复方法了,有遇到相同问题的用户可参考本文中介绍的步骤来进行修复,希望能够对大家有所帮助。