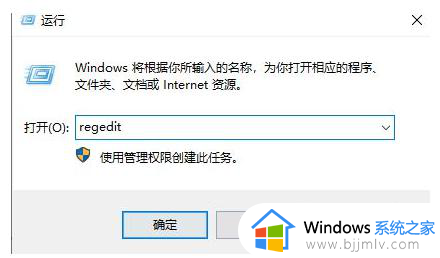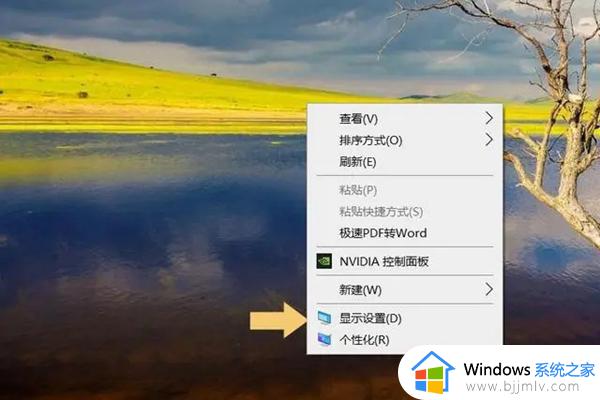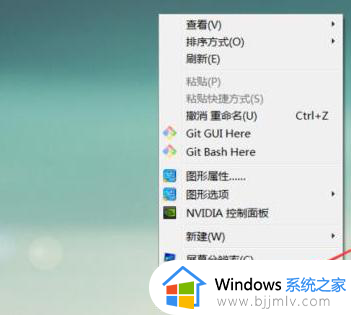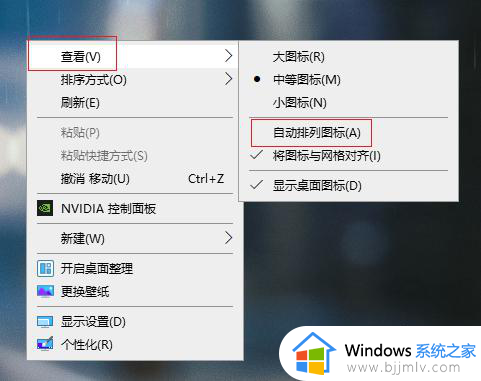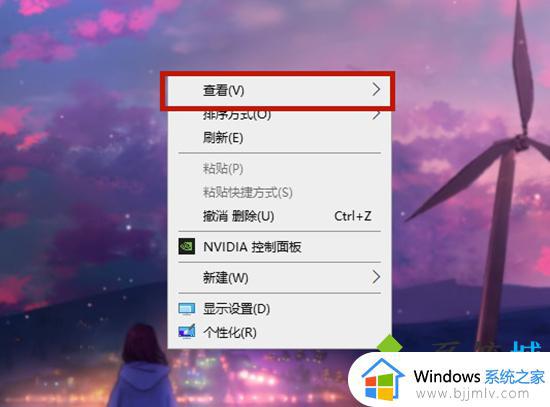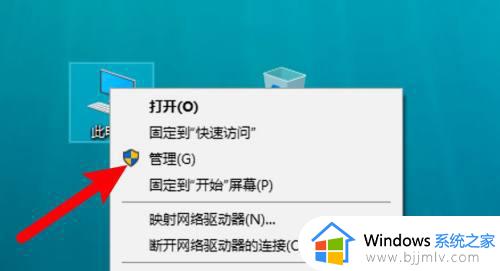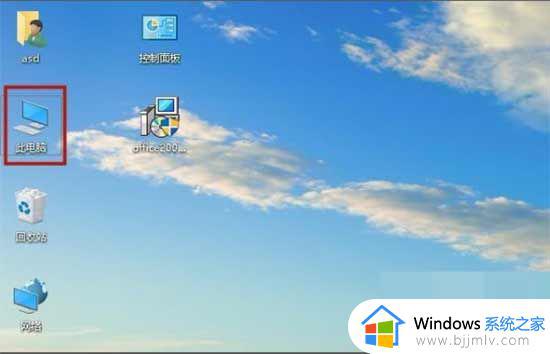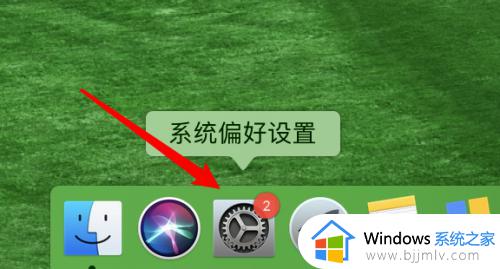桌面的图标突然变大了怎么变小?桌面图标突然变大如何缩小
我们在日常操作电脑的过程中,总是会将常用的文件图标添加到桌面上来显示,同时也会对桌面图标进行布局调整,不过有时也会遇到电脑桌面图标显示突然变大的情况,很是影响桌面的布局美观,那么桌面的图标突然变大了怎么变小呢?这里小编就来教大家桌面图标突然变大如何缩小完整步骤。
具体方法如下:
方法一、
1、在桌面点击鼠标右键,在查看底下点击设置需要的大图标,中等图标和小图标大小即可。
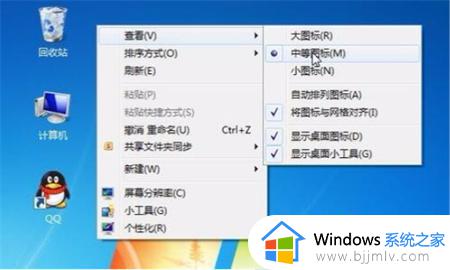
方法二、
1、将鼠标指针放置于桌面图标上,按住键盘的Ctrl键,然后滚动鼠标中键,可以使得图标比上面的小图标模式更小。
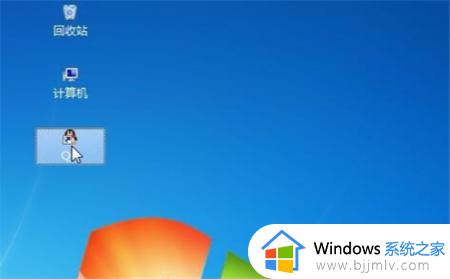
2、也可以使得图标比上面的大图标模式更大。

方法一、
1、在“桌面”上键盘按住”Ctrl”+鼠标滑轮进行上下滑动;
2、鼠标滚轮向上滚动,进行放大;

3、鼠标滚轮向下滚动,进行缩小。
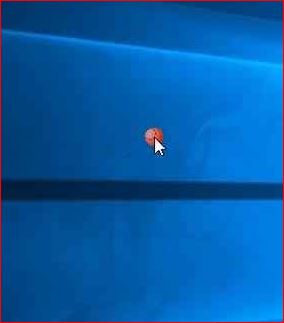
方法二、
1、桌面点击右键,选择查看;
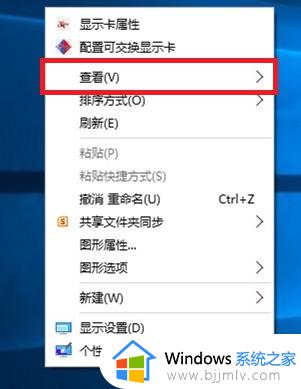
2、选择需要更改的图标大小。
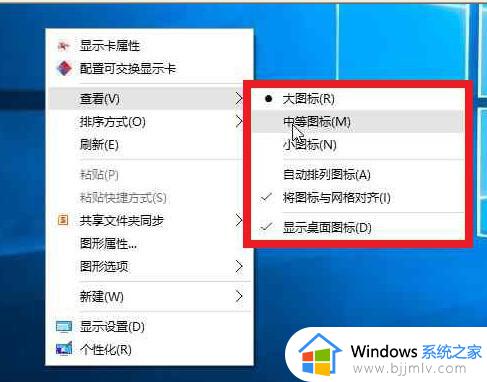
上述就是小编给大家介绍的桌面图标突然变大如何缩小完整步骤了,有遇到过相同问题的用户就可以根据小编的步骤进行操作了,希望能够对大家有所帮助。