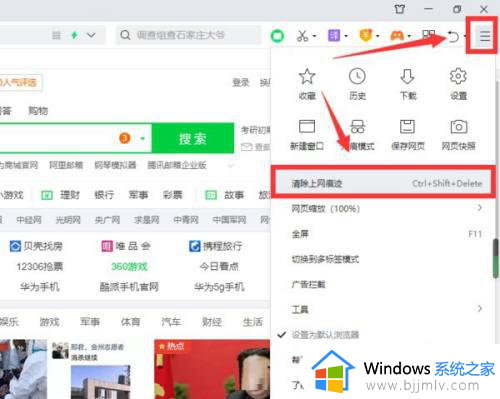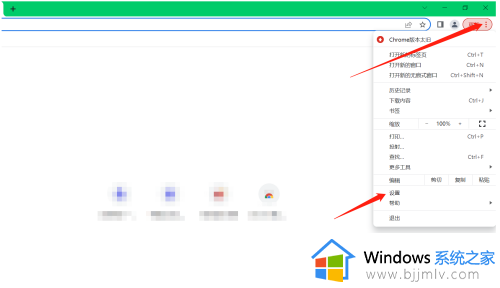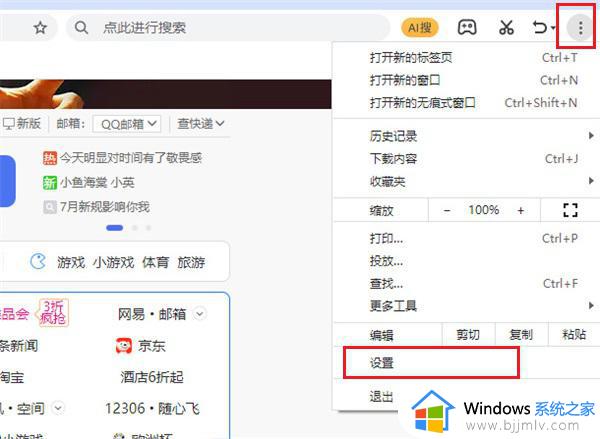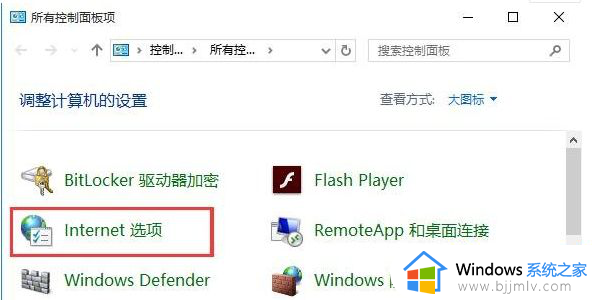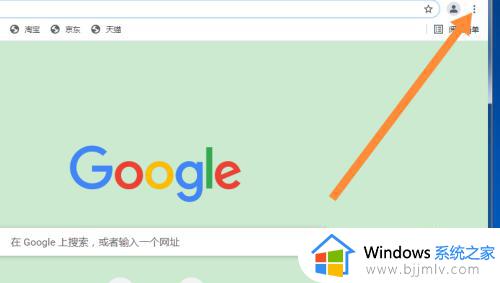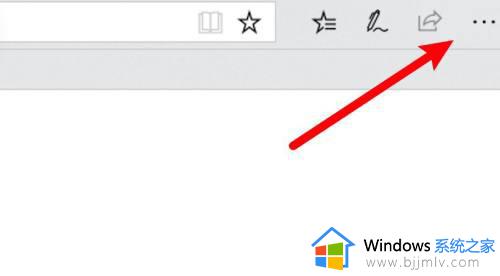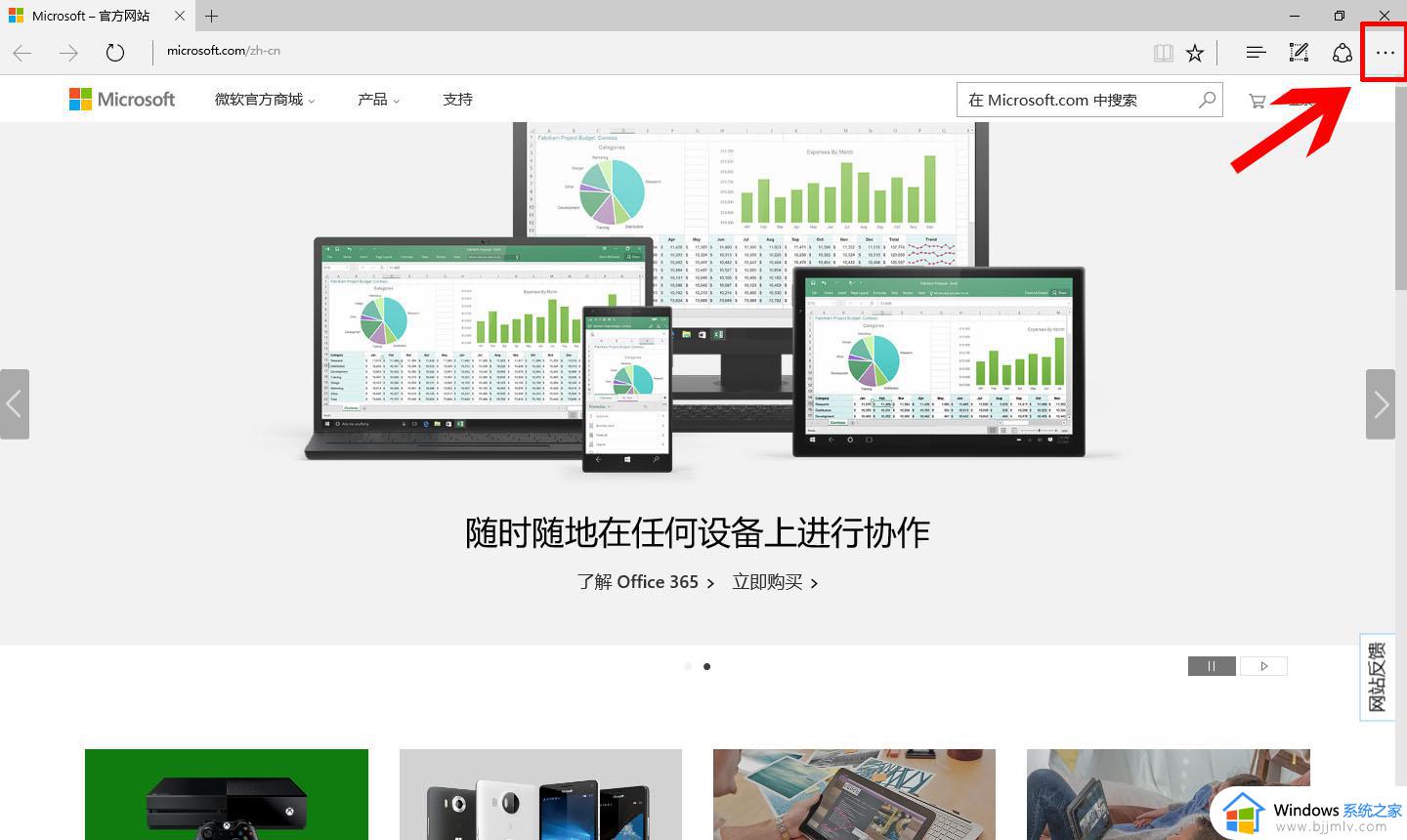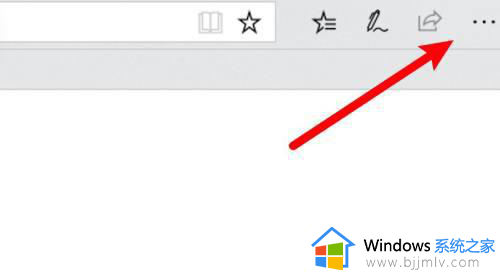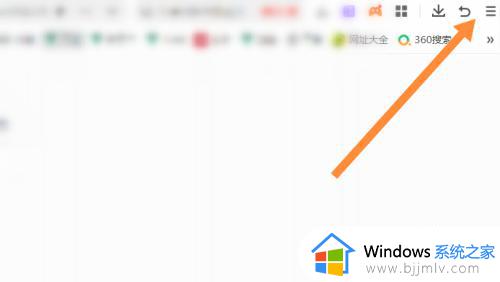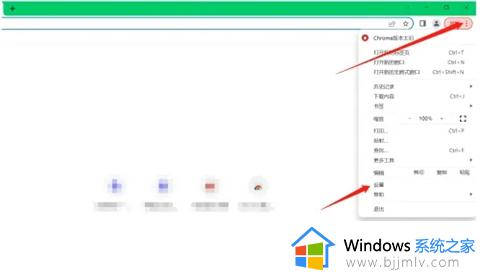怎样清除浏览器上的缓存数据 如何清理浏览器缓存数据文件
许多用户日常使用电脑的过程中,常常也需要使用浏览器工具来实现搜索相关网站的需求,因此在长时间使用浏览器搜索的情况下,总是会有大量的缓存数据文件存在,从而占据了电脑一定的内存空间,对此怎样清除浏览器上的缓存数据呢?这里小编就给大家带来如何清理浏览器缓存数据文件,一起来了解下吧。
具体方法如下:
一、谷歌浏览器清理缓存的方法
1、打开谷歌浏览器,点击右上角的三个点【自定义及控制】,然后从下来菜单中选更多工具-清除浏览数据;
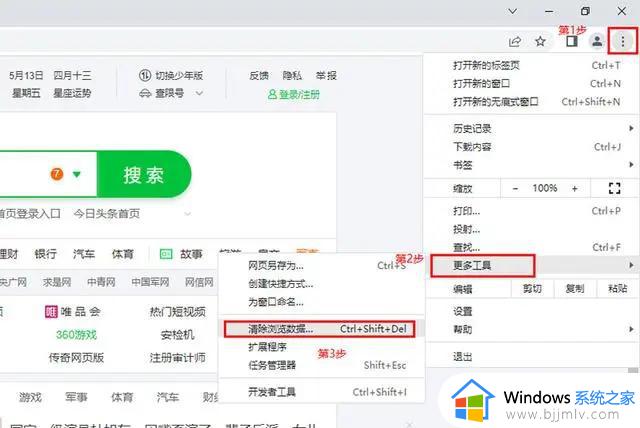
2、这时候弹出清除浏览数据的对话框,我们可以选择清除过去某个时间段的浏览记录、网站数据以及缓存图片和文件,点击清除数据。
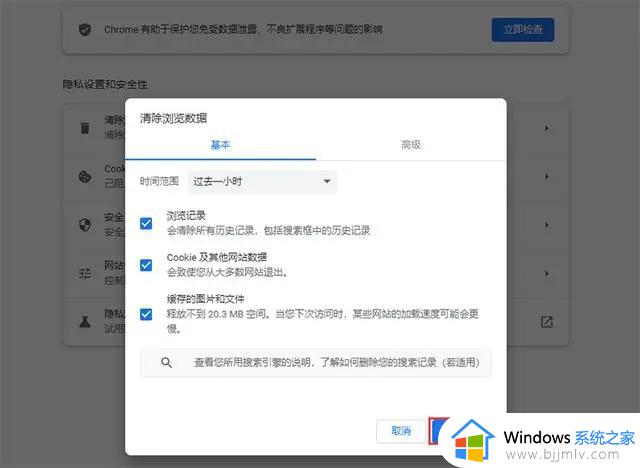
3、还可以点击清除浏览数据对话框中的【高级】选项,里面包含浏览记录、下载记录、Cookie及其他网站数据。缓存的图片和文件,密码和其他登录数据,自动填充表单数据,网站设置以及托管应用数据,这些都是可以清理的。
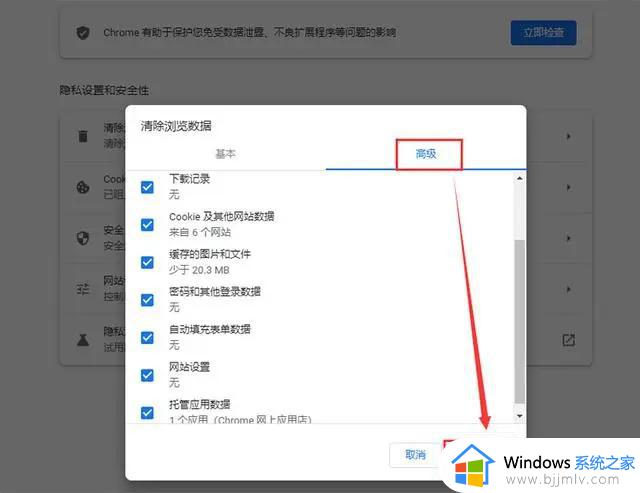
二、哈客安全浏览器(c.hake.cc)清理缓存的方法
1、打开哈客安全浏览器,点击右上角的自定义及控制哈客浏览器,然后选择清理痕迹;
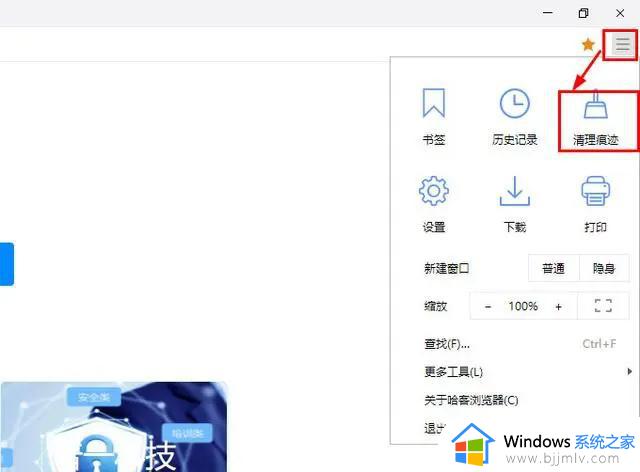
2、这时候会弹出的清除浏览数据对话框,我们可以选择清理时间范围。再勾选清理浏览记录、下载记录、缓存的图片和文件、Cookie及其他网站数据、密码、自动填充表单数据等,点击清除浏览数据即可。
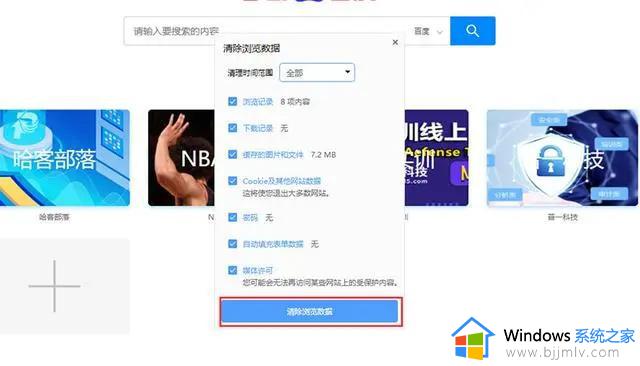
三、360安全浏览器清理缓存的方法
1、打开360安全浏览器,点击右上角的菜单,然后选择清除上网痕迹;
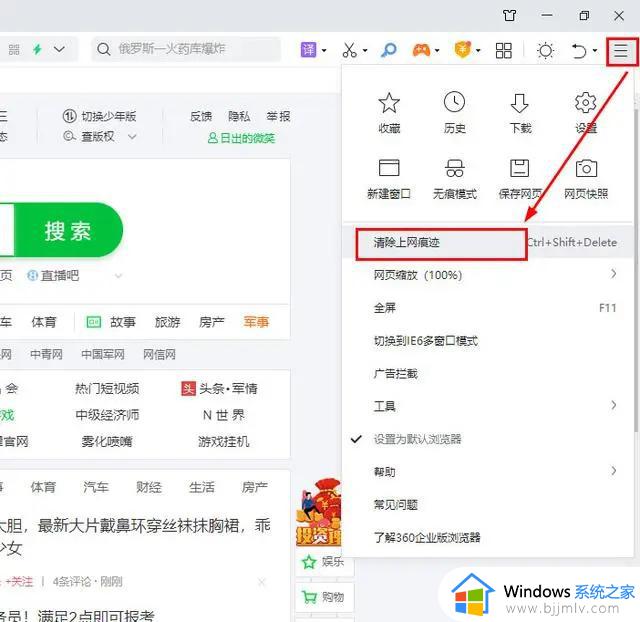
2、在弹出的清除上网痕迹对话框中,可以选择清除某段时间的数据,勾选需要清除的浏览历史记录、已保存的网页表单数据、地址栏下拉列表、下载历史记录、网站数据等,最后点击立即清理就可以了。
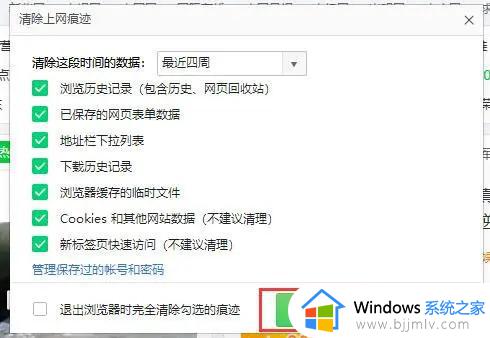
四、微软Edge清理浏览器的方法
1、打开Edge浏览器,点击右上角的设置及其他;
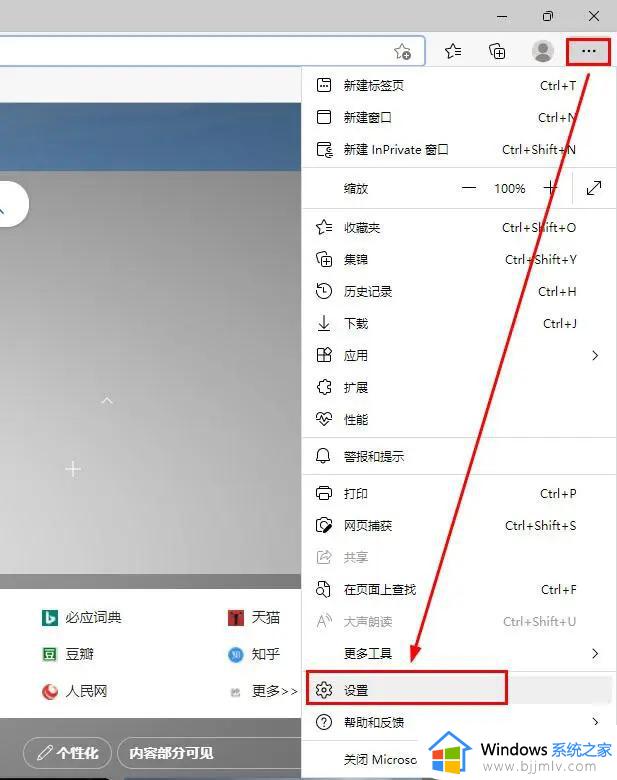
2、在设置这个页面中,选择隐私、搜索和服务,点击选择要清除的内容;
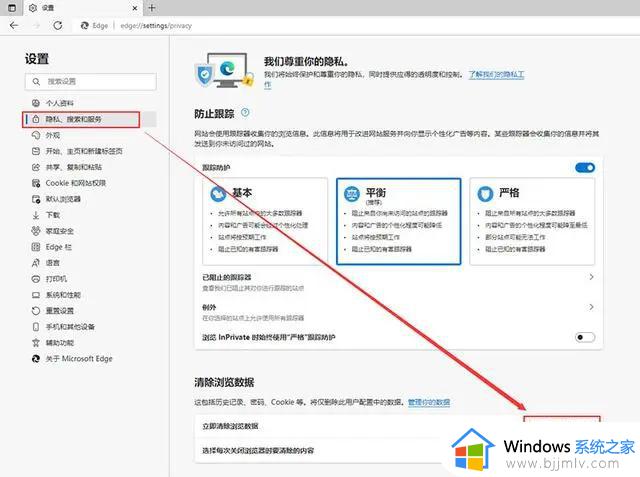
3、在弹出的清除浏览数据对话框中,选择需要清理的时间范围,再勾选需要清除浏览历史记录、下载记录、站点数据、密码、媒体基础数据等,最后点击立即清除就可以。
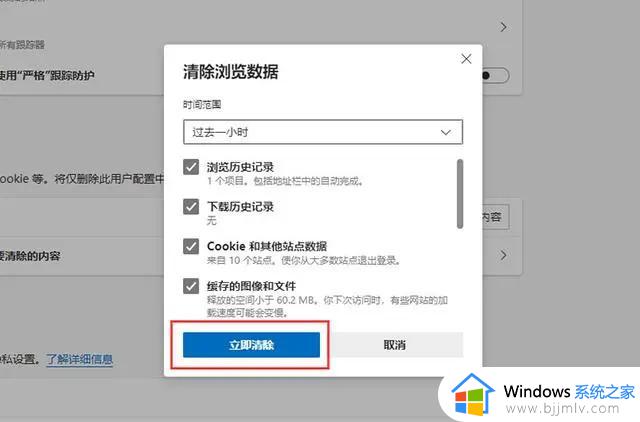
上述就是小编告诉大家的如何清理浏览器缓存数据文件的所有内容了,如果有不了解的用户就可以按照小编的方法来进行操作了,相信是可以帮助到一些新用户的。