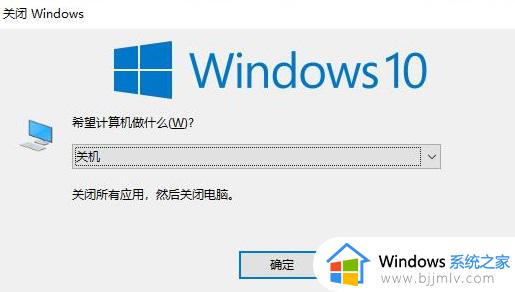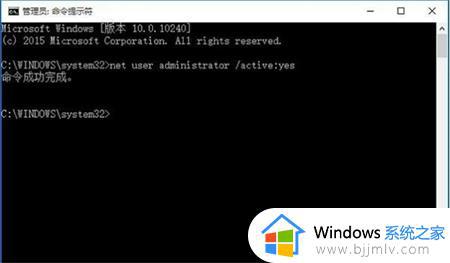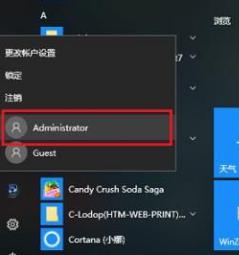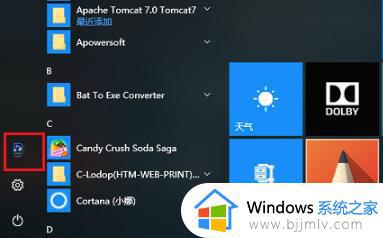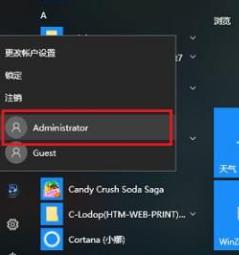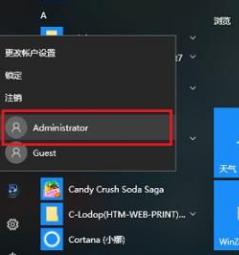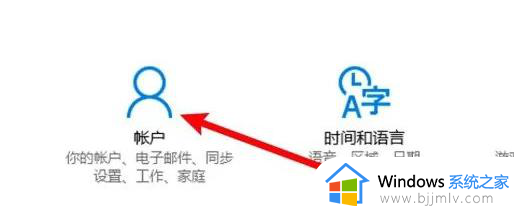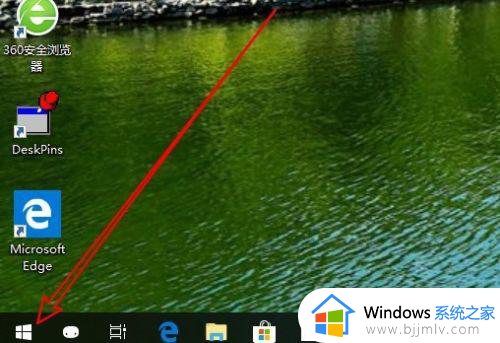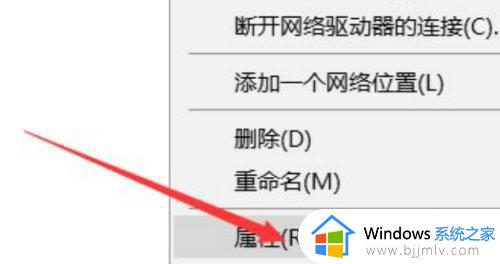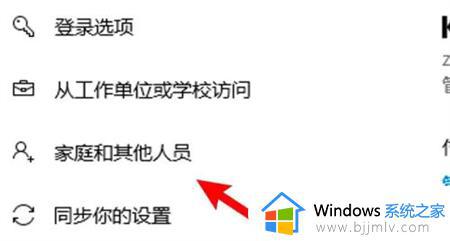win10登录怎么切换用户 win10登录界面怎么更换用户
众所周知,我们的win10系统中,可以有许多的用户,不同的用户都有着不同的权限,对于我们来说,切换用户登录进行操作电脑是十分常见的事情,但是我们许多小伙伴还是不太清楚win10怎么切换用户,今天小编就给大家带来了win10登录界面怎么更换用户的详细内容,小伙伴们如果你们有需要可以看一看。
具体方法:
方法一、
1、点击左下角开始,选中当前用户。
2、点击用户图标,在弹出的账户中进行切换。
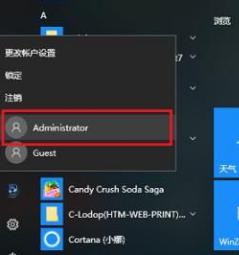
3、最后选择切换成管理员账户或者其他账户即可。
方法二、
1、进入电脑桌面。同时按下键盘上的“ctrl+alt+delete”点击“切换用户”。
2、之后点击左下方要切换的用户。

3、最后切换成管理员账户点击登录即可。
方法三、
1.点击任务栏空白处,选择任务管理器;
2.选中正在使用的用户 点击右下角的断开连接按钮;

3.会有此警告提示,点击断开用户连接按钮即可;
4.也可以选择已断开连接的用户 右下角就会有切换用户的选项 点击后会自动到这个用户的登录界面
方法四、
1.在Windows10系统中按关机快捷键Alt+F4打开“关闭Windows”对话框,点击下拉框选择切换用户选项。
2.点击确定按钮 即可退出当前用户。
以上全部内容就是小编带给大家的win10登录界面更换用户方法详细内容分享啦,使用win10电脑的小伙伴如果你们也不清楚的话就快点跟着小编一起来看看吧。